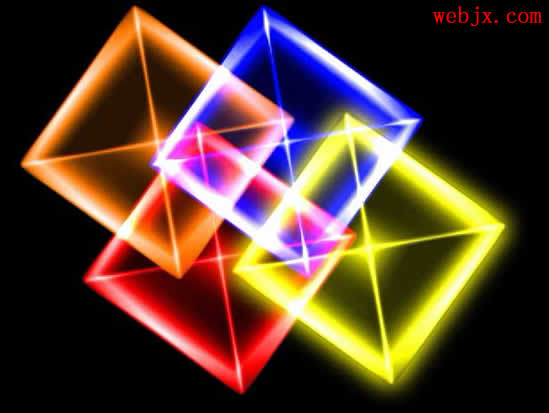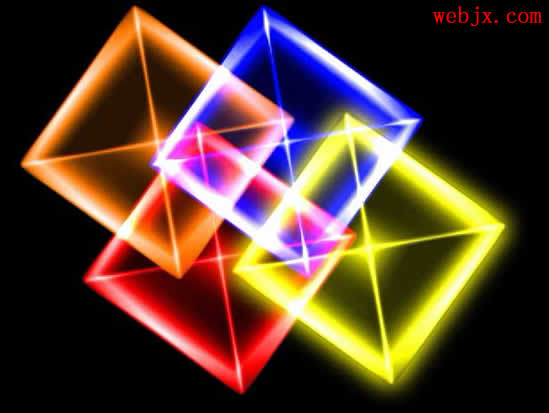
一、用Photoshop软件执行快捷键CTRL+N创建一个大小适当的RGB图像,用黑色填充背景图层,然后选择工具栏上的渐变工具,渐变颜色为由黑到白,渐变类型为菱形渐变,在新的图层上面拉出一条渐变,如下图所示:
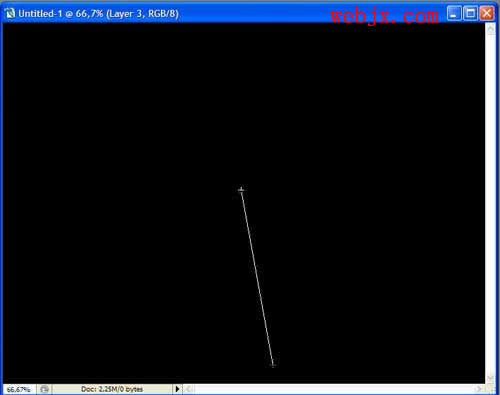
二、下面就是在新图层上面拉出了菱形渐变后的效果图:
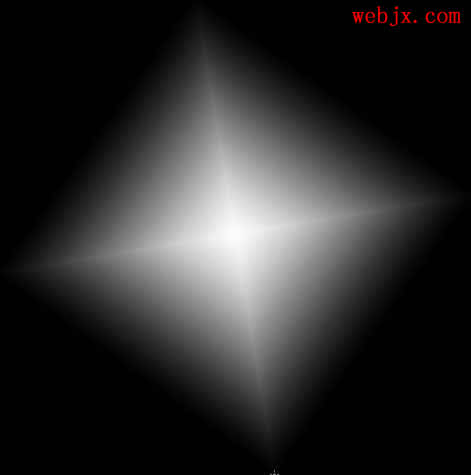
三、对菱形渐变所在的图层执行“滤镜-素描-铬黄”命令,在铬黄面板上把细节设为7,平滑度为6。
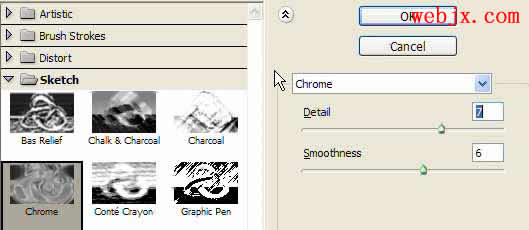
四、选择工具栏上的魔棒工具,把魔棒的容差设为20,勾选边续的,再点击水晶立体造型外面的黑色区域,得到选区以后,再按DELETE键把选区内的黑色内容删除。
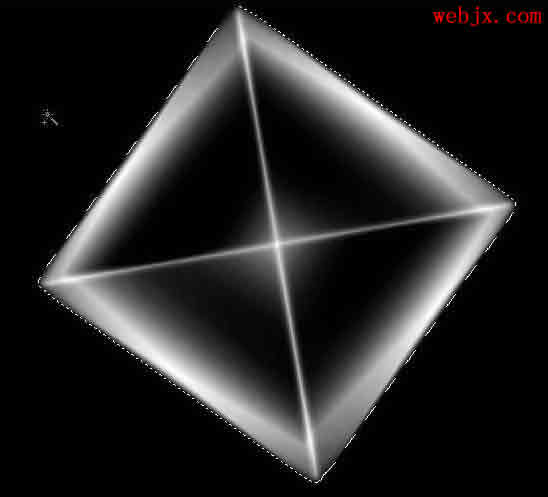
五、接着再对水晶立体造型所在的图层执行快捷键CTRL+T自由变换命令,把水晶立体造型调整一下位置。
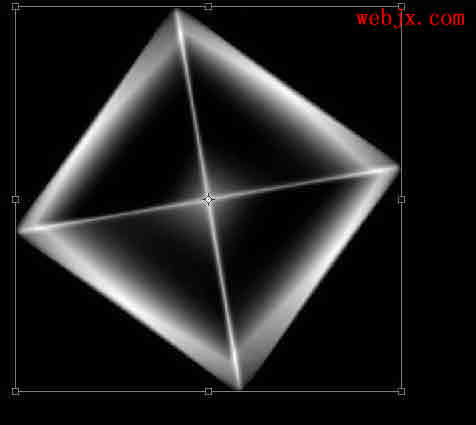
六、然后再对水晶立体造型所在图层执行快捷键CTRL+U进行色相/饱和度的调整,在色相/饱和度面板上,勾选着色复选框,再把色相设为29,饱和度设为最大的100,明度则为8。
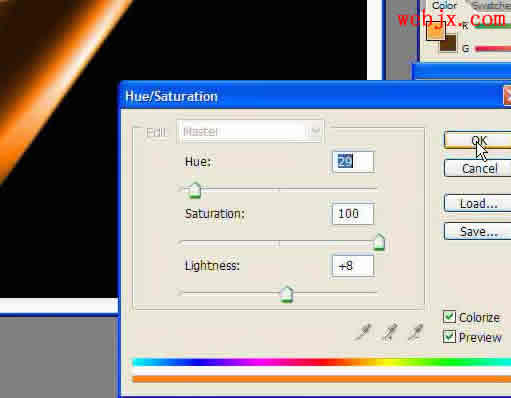
七、调好颜色以后,再对水晶立体造型所在图层执行快捷键CTRL+J复制一层,把复制得到图层的混合模式设为线性减淡,再把该层进行色相/饱和度调整,勾选着色复选框,调出你需要的不同颜色即可。
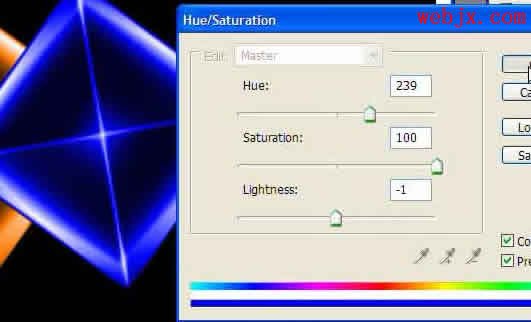
色相/饱和度确定以后,得到的效果图如下:
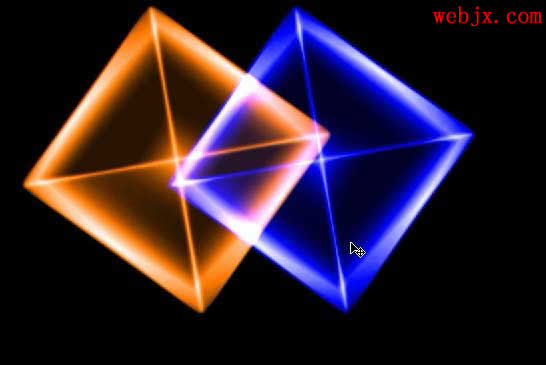
然后多复制两层,再更改一下混合模式,然后改变一下水晶的颜色,这样我们这个五彩水晶立体造型的图案就制作完成了。