

一、先把需要用到的图像处理软件Photoshop打开,再通过Photoshop软件把需要更换背景的人物照片打开,对照片所在的背景图层执行快捷键CTRL+J复制两层,分别得到图层1和图层1副本。

二、点击图层面板下方的“创建新图层”按钮,在背景图层的上方创建一个新的图层2,并填充好相应的颜色。

三、接着再对图层1执行快捷键CTRL+ALT+X打开抽出滤镜设置面板,参考下图参数,在抽出滤镜上进行设置。
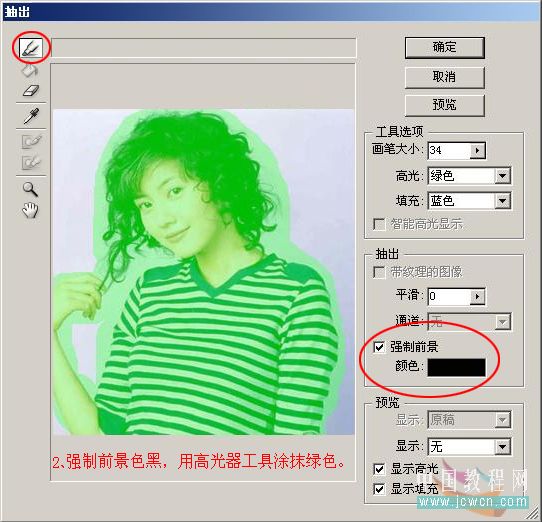
四、执行完抽出滤镜以后的效果如下图所示,下图的效果是把其它图层都隐藏完以后的效果。

五、再把图层2显示出来,这时的人物皮肤是半透明的,这也是本教程所要讲解头发溶于背景颜色的主要意思。

六、现在我们给图层1副本添加一个图层蒙版,再用黑色画笔工具把人物以外的背景处涂抹出来,头发部份用灰色涂抹出来,这样人物的头发就很自然地溶入了背景颜色之中。

为了方便广大新手网友的学习,现在把图层蒙版放大给大家参考。
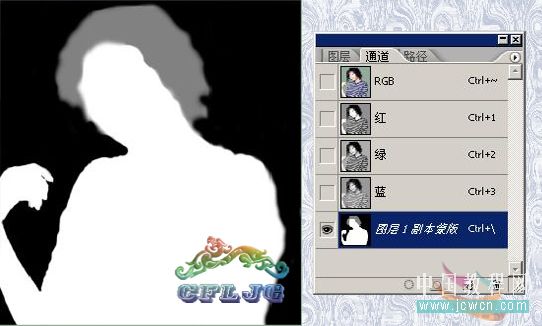
八、图层蒙版涂抹好以后,我们只需要把图层2上的颜色更换到自己喜欢的颜色即可,这样我们就完成了这个抽出滤镜更换照片背景的PS教程。

