

一、用Photoshop软件创建一个新的RGB图像文件,文件的大小根据需要来定,背景填充黑色,然后再创建一个新的图层,把前景色设为黑色,背景为白色,再用线性渐变工具拉出一条自上向下的黑白渐变。
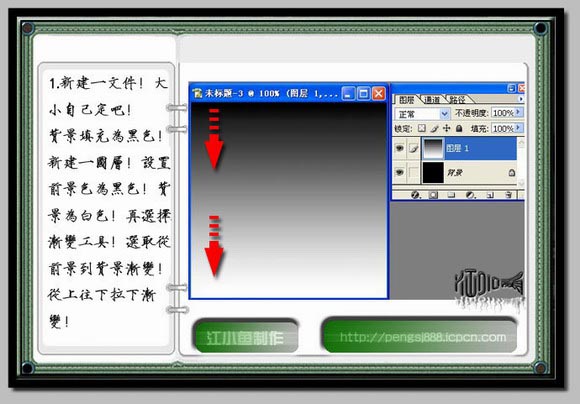
二、接着对该层执行“滤镜-扭曲-波浪”命令,类型选择方形,生成器数设为10,波长为10-120,波幅为5-35,比例为100:100,未定义区域为重复边缘像素。
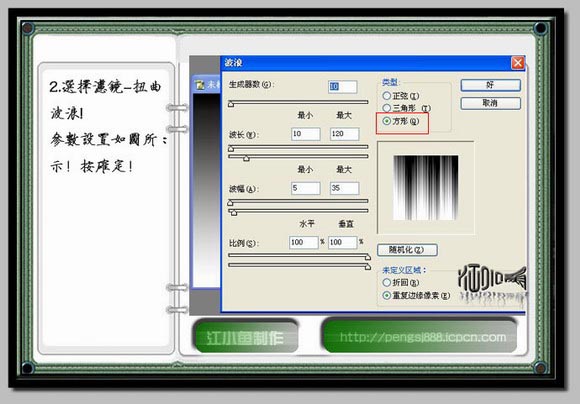
三、接着再对其执行“滤镜-扭曲-极坐标”命令,在极坐标面板上选择平面坐标到极坐标。
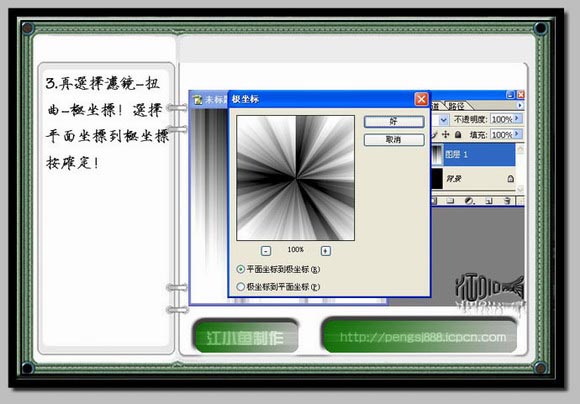
四、现在接着再执行快捷键CTRL+I进行反相处理,选择工具栏上的矩形选框工具,在反相处理以后的图层1上选取左边的这一半,再按快捷键DELETE键删除选区中的内容。
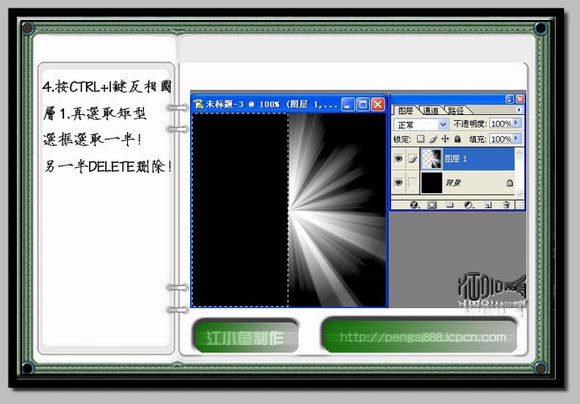
五、然后对还有另一半的图层1执行“滤镜-扭曲-旋转扭曲”命令,在弹出的旋转扭曲面板上,把角度设为-100度。
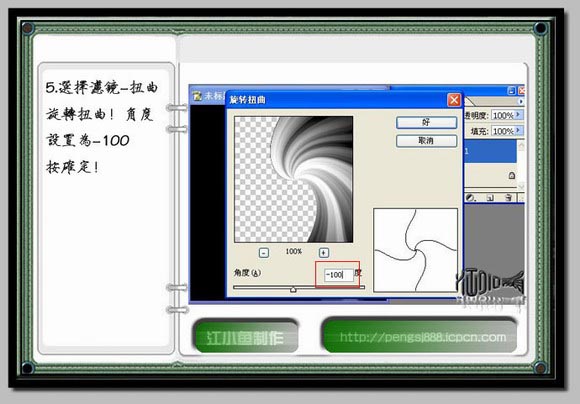
六、新建一个图层,再选择渐变工具,模式为选取色谱,从上往下拉渐变。
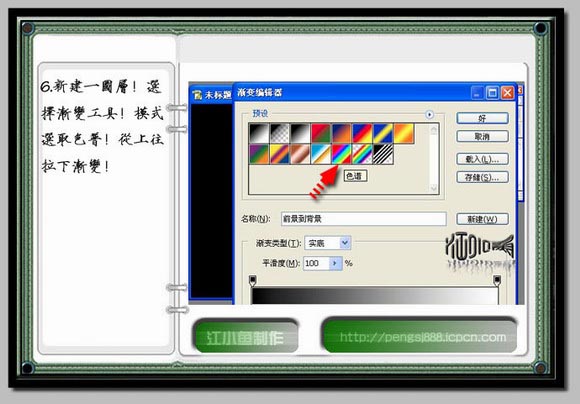
七、把拉有渐变的图层2的混合模式更改为叠加。

八、现在我们可以把上面提供的人物素材导入到Photoshop软件当中来,再用钢笔工具勾选中人物的脸形,并转化为选区,对选区执行快捷键CTRL+J复制选区内容。
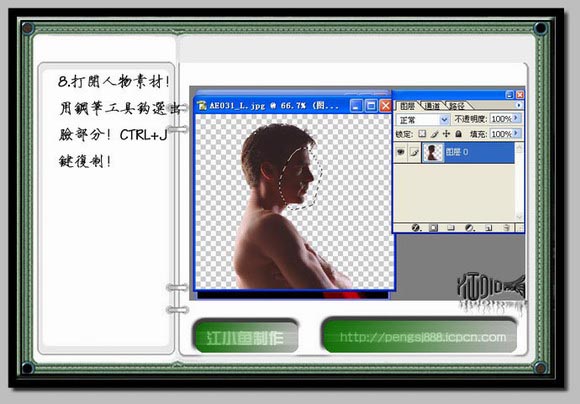
九、把复制好的脸部图形拉到当前编辑的图像中来,对其执行CTRL+T进行自由变换,把它摆放到如下图效果就行。

十、现在我们在图层2的下方创建一个新的图层4,用矩形选框工具拉出三条矩形选区(可以按住SHIFT键同时拉出几个选区),往选区中填充白色,这层做为照射光。

十一、现在对图层4执行“滤镜-模糊-高斯模糊”命令,在高斯模糊面板上把半径设为4.2像素。

十二、对图层4执行CTRL+T进行自由变换处理,变换的效果可以参考下图来做。

十三、调整后把不透明度降至47%左右,当然其它效果大家也可以自由发挥。

十四、选取图层3,按住CTRL键,用鼠标点击图层3调出脸部选区,并点击图层面板下方的“创建新的填充或调整图层”按钮,在弹出的下拉菜单中选取通道混合器。

十五、在弹出的通道混合器面板上,把输出通道设为红色,再把源通道中的参数设为+120、+166、-32、+14,不用勾选单色。

十六、一条灯光看起来有点单调,那就复制几层光线吧!CTRL+T自由变换再摆好位置,OK差不多了,更好的效果,留给大家去发挥了,这里只是一个思路。

下面是最终完成七彩魔幻头像的效果图:
