本教程介绍火焰效果的制作方法。制作的时候用到一些火焰图形笔刷,然后再用滤镜等渲染色彩,再配上一些火星等装饰即可。 最终效果

一、新建一个图层,拉出一条渐变色。
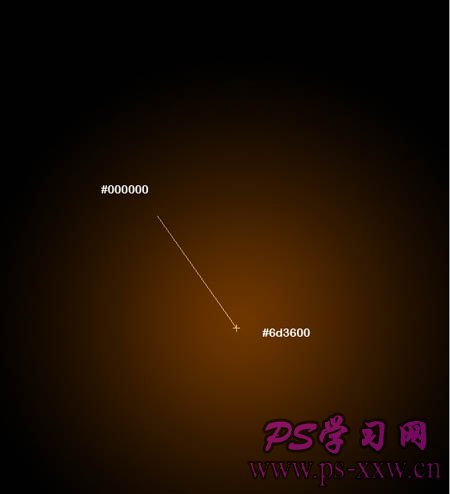
二、用笔刷画出一团火焰,填充颜色:

三、为了让火焰有层次感,我们把图层ctrl+j再复制2份,分别填充颜色并使用图层蒙版勾勒出层次:
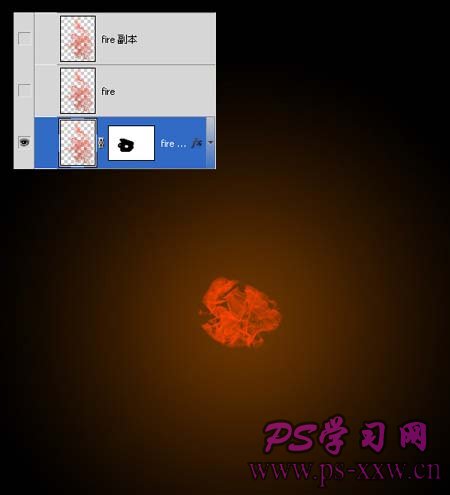
合成效果:

四、给火焰来点高光效果,选择”椭圆工具”画出一个圆,填充(#f72900),然后高斯特模糊,半径30px:

把这个图层复制几个,用”颜色叠加”适当处理一下。
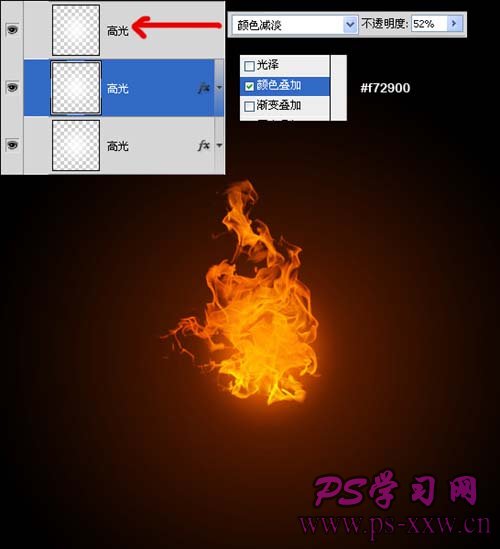
五、现在来渲染一些气氛,制作一些烟雾效果,建一个新层,把混合模式改成”颜色减淡”然后使用”椭圆工具”画个圆形,羽化值设40PX,然后使用”滤镜”>”渲染”>”云彩”,确定你当前的前景色为黑,背景色为白.ctrl+f调出自己满意的效果。

再把这个图层复制,通过”变形”来调出不同的效果,再跟先前做的火焰合成。

六、下面来制作火星,关键是笔刷的设置。
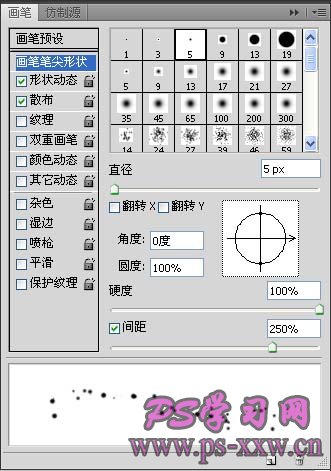
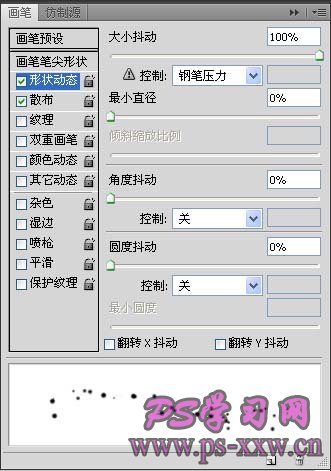
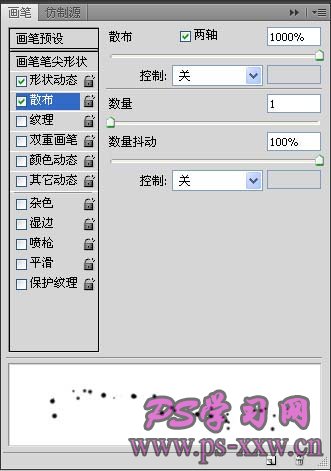
然后随手花几笔,添加图层样式”外发光”,混合模式改成”颜色减淡”。

最后用蒙版什么的再修饰一下。

最终效果。
