原图素材看上去比较平淡,画面层次不是很明显。比较适合用来做画面特效如水彩及其它效果。制作的时候只需要用几个特殊的滤镜适当处理一下,给画面加上一些纹理,然后再整体调好颜色即可。原图

最终效果

一、打开原图素材,创建可选颜色调整图层,参数设置如图1,2,效果如图3。
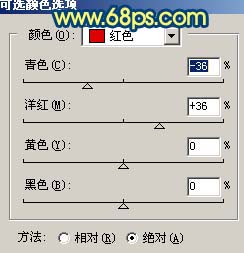
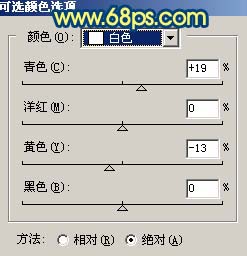

二、用套索工具勾出图4所示的选区,按Ctrl + Alt + D 羽化30个像素,然后创建色彩平衡调整图层,参数设置如图5,确定后把图层不透明度改为:40%,效果如图6。
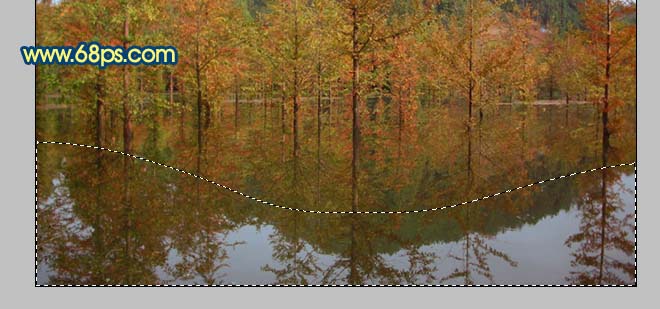


三、新建一个图层,按Ctrl + Alt + Shift + E 盖印图层,执行:滤镜 > 艺术效果 > 绘画涂抹,参数设置如图7。

四、执行:滤镜 > 艺术效果 > 胶片颗粒,参数设置如下图。

五、执行:滤镜 > 画笔描边 > 喷溅,参数设置如图9,效果如图10。


六、新建一个图层,盖印图层,执行:滤镜 > 模糊 > 高斯模糊,数值为8,确定后按Ctrl + M 调暗一点,效果如图11,图层混合模式改为“滤色”,效果如图12。


七、新建一个图层,盖印图层,图层混合模式改为“正片叠底”,图层不透明度改为:30%,加上图层蒙版,用黑色画笔把顶部和底部涂出来,效果如下图。

八、新建一个图层,盖印图层,图层混合模式改为“柔光”,图层不透明度改为:30%,效果如下图。

九、新建一个图层,盖印图层,执行:滤镜 > 其它 > 自定,参数设置如图15,确定后把图层不透明度改为:40%,效果如图16。


十、创建可选颜色调整图层,对白色进行调整,参数设置如图17,确定后把图层不透明度改为:10%,效果如图18。
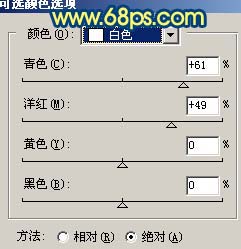

十一、创建渐变映射调整图层,参数设置如图19,确定后把图层混合模式改为“柔光”,图层不透明度改为:60%,效果如图20。
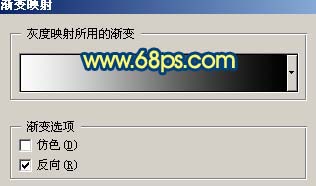

十二、创建曲线调整图层,参数设置如图21,22,效果如图23。
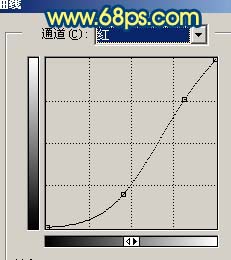
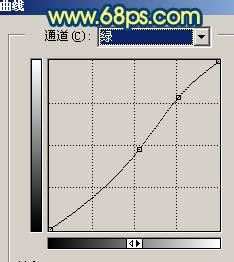

十三、把背景图层复制一层,按Ctrl + Shift + ] 置顶,按Ctrl + Alt + ~ 调出高光选区,按Delete删除,确定后把图层不透明度改为:40%,效果如下图。

十四、新建一个图层,盖印图层,适当调整下颜色,再把水面部分加点滤镜效果,如下图。

十五、整体调整下细节,适当锐化一下,完成最终效果。
