本教程介绍使用反转负冲制作非主流又一案例。制作的时候可以先使用反转负冲动作快速制作出效果,也可以按作者的步骤做。效果制作好以后对人物进行磨皮加腮红等细节处理。原图

最终效果

一、先做反转负冲效果,点击蓝色通道,“图像”--“应用图像”,设置参数如图。
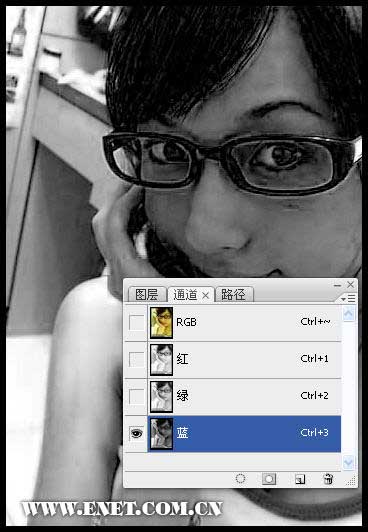
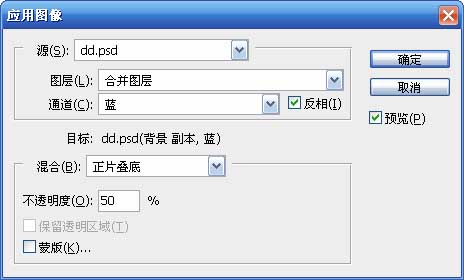
效果如图:

二、接下来对绿色通道参数设置。
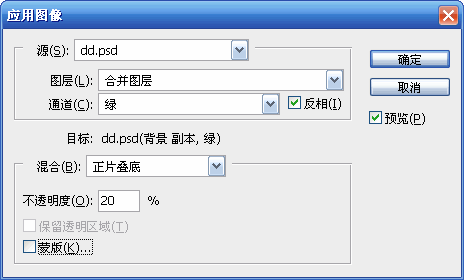
效果如图: 。

三、接下来对绿色通道参数设置 。
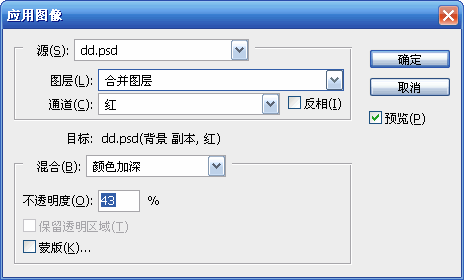
效果如图:

四、CTRL+L调出色阶,对各通道参数进行微调,如图
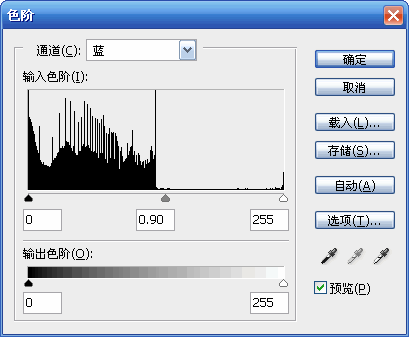
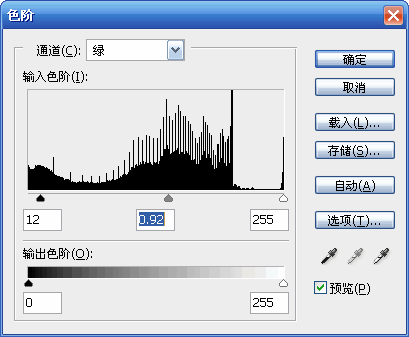
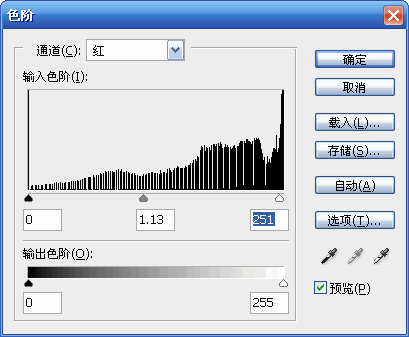
效果如图:

五、新建一层,给MM加上腮红,降低不透明

六、用圆形柔角画笔提出MM的眼睛高光。

七、接下来用“睫毛笔刷”给MM加上浓密的睫毛 (点此下载睫毛笔刷)。

八、头发上可以加一些图案做为装饰。

九、最后再加上非主流MM喜爱的火星文就完成了:) 。
