原图素材绿色部分较多,不过有点偏黄。调色的时候只需把绿色部分调整一下,再加上一些橙色的辅助色即可。也可以按照自己的喜好调整。原图

最终效果

一、打开原图素材,创建可选颜色调整图层,参数设置如图1,2,效果如图3。
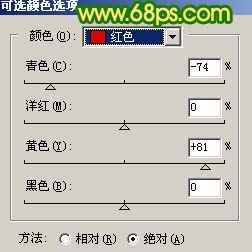
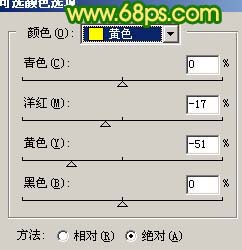

二、创建色相/饱和度调整图层,对绿色进行调整,参数设置如图4,效果如图5。
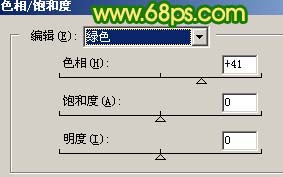

三、创建可选颜色调整图层,参数设置如图6,效果如图7。
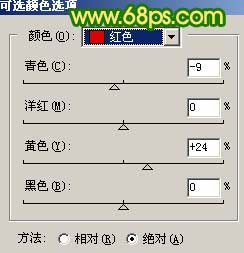

四、创建曲线调整图层,参数设置如图8,9,效果如图10。
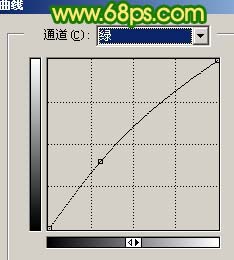
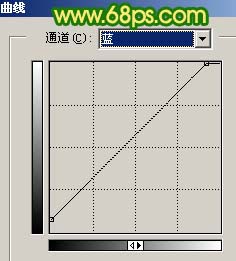

五、按Ctrl + Alt + ~ 调出高光选区,新建一个图层填充颜色:#FBE690,图层混合模式改为“正片叠底”,图层不透明度改为:30%,效果如下图。

六、新建一个图层,按Ctrl + Alt + Shift + E 盖印图层。执行:滤镜 > 模糊 > 高斯模糊,数值为5,确定后把图层混合模式改为“柔光”,图层不透明度改为:30%,效果如下图。

七、创建通道混合器调整图层,对蓝色进行调整,参数设置如图13,效果如图14。
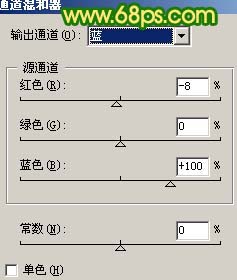

八、创建可选颜色调整图层,参数设置如图15,16,效果如图17。
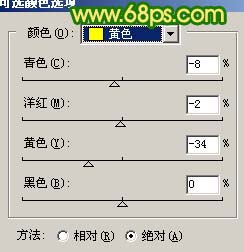
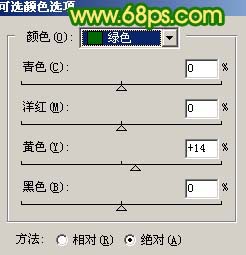

九、创建通道混合器调整图层,对蓝色进行调整,参数设置如图18,效果如图19。
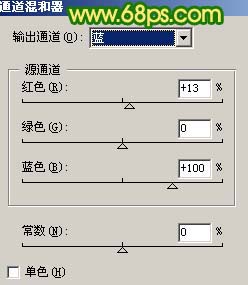

十、新建一个图层,盖印图层,图层混合模式改为“正片叠底”,图层不透明度改为:20%,效果如下图。

十一、最后整体调整下颜色和细节,完成最终效果。
