调色之前先来分析下原图,背景和人物部分都很杂乱,人物局部有点曝光过渡。处理的时候先要把杂乱的部分模糊处理,尤其是背景部分。然后适当给人物磨下皮再整体润色,这样人物部分就突出很多。原图

最终效果

一、打开原图素材,新建一个图层,填充颜色:#1EBBBD,图层混合模式改为“柔光”,加上图层蒙版,用黑色画笔把人物部分擦出来,效果如下图。

二、新建一个图层,填充颜色:#D0F7EC,把图层混合模式改为“正片叠底”,图层不透明度改为:60%,加上图层蒙版用黑色画笔把人物部分擦出来。

三、创建曲线调整图层,参数设置如图3,4,5,效果如图6。
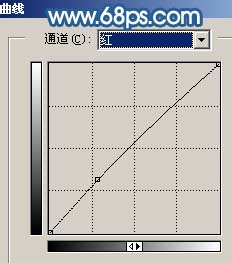
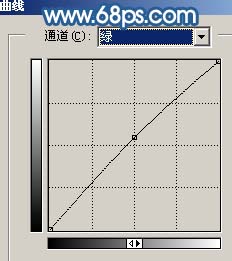
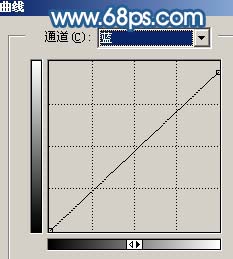

四、新建一个图层,按Ctrl + Alt + Shift + E 盖印图层。执行:滤镜 > 模糊 > 高斯模糊,数值为6,确定后加行图层蒙版,用黑色画笔把人物部分擦出来,如下图。

五、新建一个图层,盖印图层。图层混合模式改为“正片叠底”,图层不透明度改为:60%,加上图层蒙版,用黑色画笔把人物部分擦出来。

六、新建一个图层,盖印图层。简单的给人物磨下皮,效果如下图。

七、创建曲线调整图层,参数设置如图10,效果如图11。
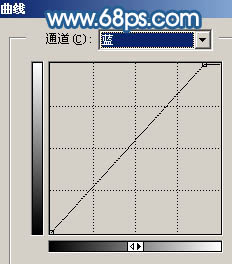

八、按Ctrl + Alt + ~ 调出高光选区,创建曲线调整图层,参数设置如图12 - 14,效果如图15。
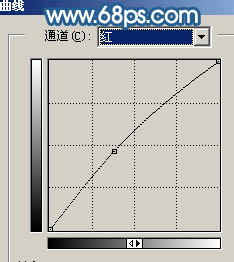
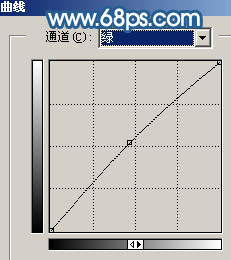
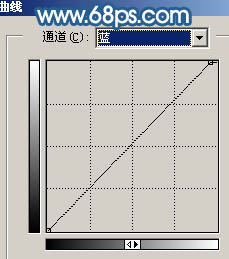

九、创建可选颜色调整图层,参数设置如图16,17,效果如图18。
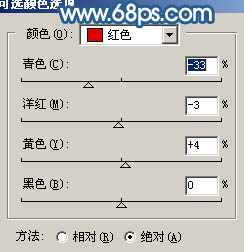
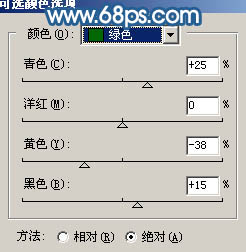

十、创建色彩平衡调整图层,参数设置如图19,效果如图20。
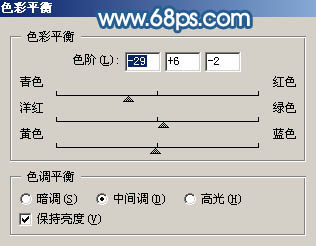

十一、新建一个图层,盖印图层。按Ctrl + Shift + U 去色,执行:滤镜 > 模糊 > 高斯模糊,数值为5。确定后把图层混合模式改为“柔光”,图层不透明度改为:70%,效果如下图。

十二、创建色相/饱和度调整图层,参数设置如图22,效果如图23。
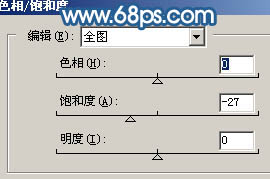

十三、最后整体调整下颜色和细节,完成最终效果。
