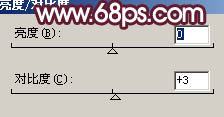本教程简单介绍低像素的婚片调色。由于像素不高,人物及服饰部分不需要精细的处理。只要调色即可,色彩可以根据自己的喜好选择。最终效果

原图

一、打开原图素材,按Ctrl + J 把背景图层复制一层,图层混合模式改为“正片叠底”,图层不透明度改为:20%,如下图。

二、创建曲线调整图层,参数设置如图2 - 4,效果如图5。
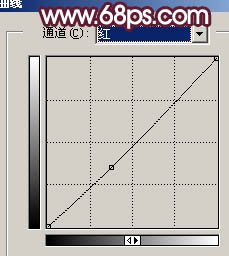
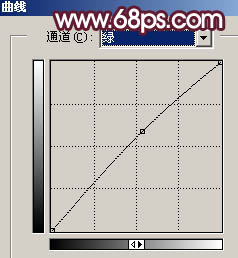
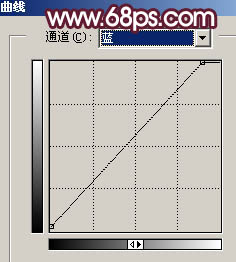

三、创建可选颜色调整图层,分别对红、青、蓝进行调整,参数设置如图6 - 8,效果如图9。
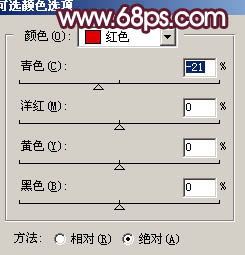
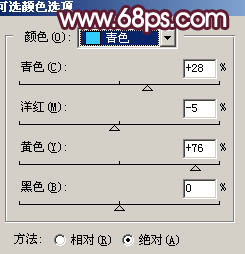
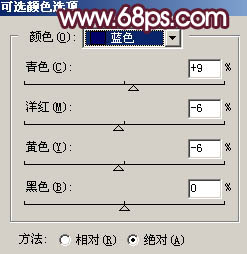

四、新建一个图层,按Ctrl + Alt + Shift + E 盖印图层。图层混合模式改为“叠加”,图层不透明度改为:20%,效果如下图。

五、创建曲线调整图层,对绿色及蓝色调整,参数设置如图11,12,效果如图13。
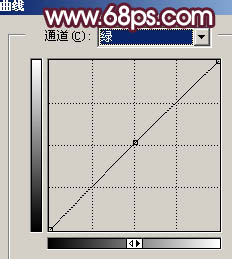
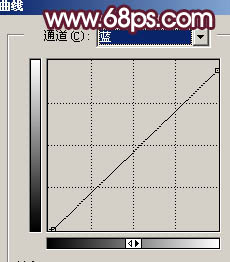

六、新建一个图层,盖印图层。执行:滤镜 > 锐化 > USM锐化,适当把图片锐化一下,数值自定。

七、新建一个图层,盖印图层。图层混合模式改为“叠加”,图层不透明度改为:40%,按住Alt 添加图层蒙版,用白色画笔把需要加亮的部分涂出来,效果如下图。

八、用套索工具把地面部分选取出来,按Ctrl + Alt + D 羽化5个像素后创建色彩平衡调整图层,参数设置如图17,效果如图18。

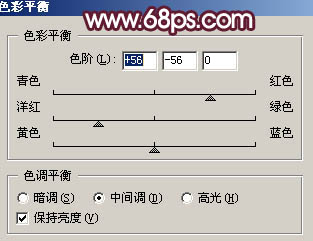

九、创建亮度/对比度调整图层,参数设置如图19,确定后新建一个图层,盖印图层,整体修饰下细节,完成最终效果。