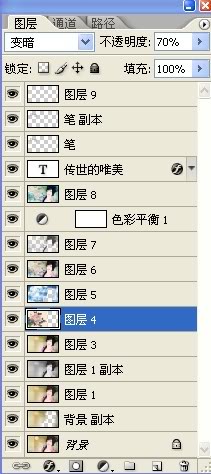本教程主要是背景部分的制作。作者为了体现古典的风格,特意加上了一些古典花纹底纹和相框。色彩方面可以根据自己的喜好调整。最终效果

一、用照片处理软件Photoshop打开下图所示的人物素材。
二、把背景图层复制一层,执行:滤镜 > 模糊 > 动感模糊,数值自定。确定后再执行:滤镜 > 模糊 > 高斯模糊,数值为10。确定后用橡皮工具把人物部分擦出来。

三、新建一个图层,按Ctrl + ALt + Shift + E 盖印图层,把盖印图层复制一层,按Ctrl + Shift + U 去色,图层混合模式改为“柔光”,图层不透明度改为:90%。
四、新建一个图层盖印图层。打开下图所示的花纹素材,拖进来适当放好位置,图层混合模式改为“变暗”,图层不透明度改为:70%。

五、找一张高光素材,拖进来,图层混合模式改为“柔光”,用橡皮工具把人物部分擦出来。
六、新建一个图层,盖印图层。按Ctrl + Alt + ~ 调出高光选区,按Ctrl + Shift + I 反选,按Ctrl + Alt + D 羽化9个像素,创建色彩平衡调整图层,参数设置如下图。
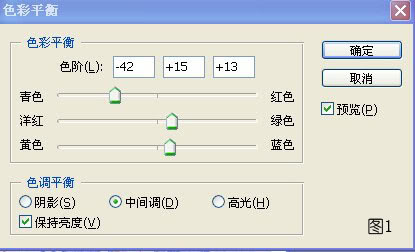
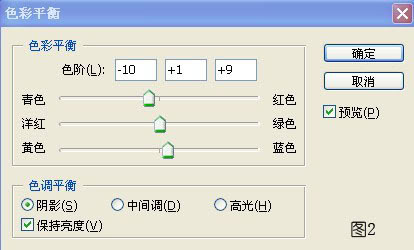
七、新建一个图层,盖印图层,加上装饰文字和边框,完成最终效果。
八、图层参照及最终效果。