本教介绍如何给人物照片加上简单的甜色调。甜美色一般以粉色调为主。调色的时候先给人物美白,背景复杂的可以适当模糊处理。然后再用调色工具加上淡淡的红色调即可。最终效果

原图

一、打开原图素材,创建可选颜色调整图层,对红色及白色进行调整,参数设置如图1,2,效果如图3。
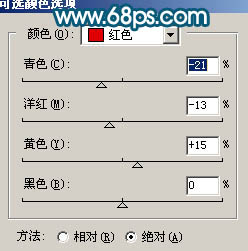
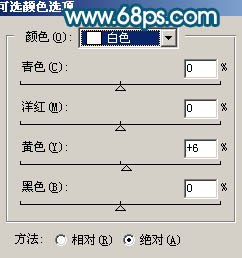

二、创建曲线调整图层,对蓝色进行调整,参数设置如下图。
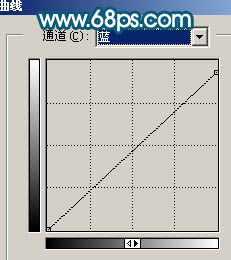
三、创建色彩平衡调整图层,参数设置如图5,效果如图6。
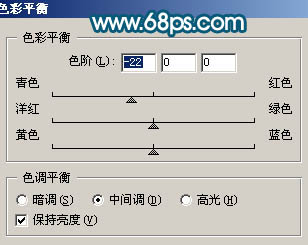

四、创建可选颜色调整图层,参数设置如图7 - 10,效果如图11。
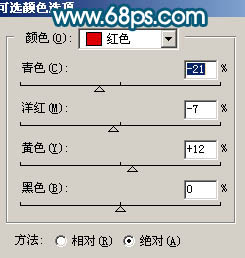
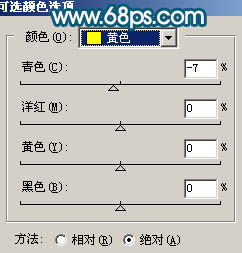
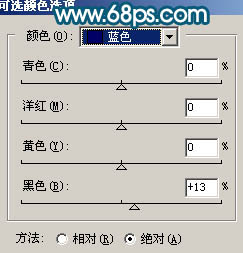
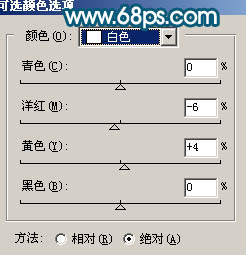

五、新建一个图层,按Ctrl + Alt + Shift + E 盖印图层。执行:滤镜 > 模糊 > 高斯模糊,数值为5,确定后加上图层蒙版,用黑色画笔把人物部分擦出来,效果如下图。

六、新建一个图层,盖印图层。简单的给人物磨下皮,效果如下图。

七、按Ctrl + Alt + ~ 调出高光选区,创建曲线调整图层,稍微调亮一点,效果如下图。

八、创建色相/饱和度调整图层,参数设置如图15,效果如图16。
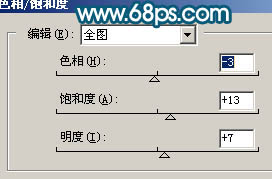

九、创建曲线调整图层,对绿色及蓝色进行调整,参数设置如图17,18,效果如图19。
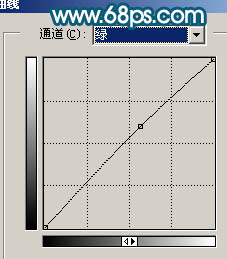
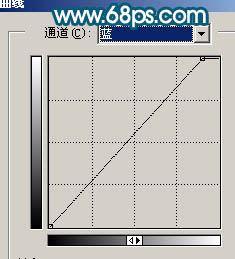

十、创建曲线调整图层,对蓝色进行调整,参数设置如图20,效果如图21。
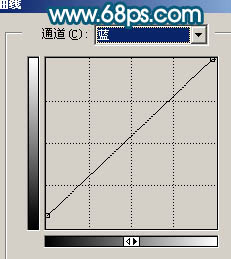

十一、最后给照片加上暗角,再调整一些细节和颜色,完成最终效果。
