原图素材的背景部分不太好看。如果不想换背景的话,用一些滤镜做出一些非常梦幻的效果。再适当调色并压暗。背景部分就会好看很多。后期给人物调整下颜色,加上一些装饰即可。最终效果

原图

一、打开原图素材,按Ctrl + J 把背景图层复制一层。点通道面板,选择绿色通道,按Ctrl + A 全选,按Ctrl + C 复制。点蓝色通道,按Ctrl + V 粘贴,回到图层面板,效果如下图。

二、执行:滤镜 > 艺术效果 > 绘画涂抹,参数设置如图2,确定后按Ctrl + F 加强一下,效果如图3。
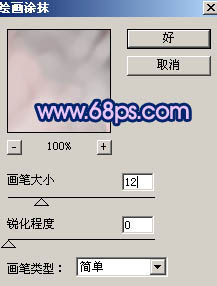

三、按Ctrl + J 把当前图层复制一层,图层混合模式改为“正片叠底”,效果如下图。

四、创建亮度/对比度调整图层,参数设置如图5,效果如图6。


五、新建一个图层,按字母“D”,把前景背景颜色恢复到默认的黑白。执行:滤镜 > 渲染 > 云彩,效果如图7,然后把图层混合模式改为“饱和度”,图层不透明度改为:50%,效果如图8。


六、创建曲线调整图层,参数设置如图9 - 11,效果如图12。
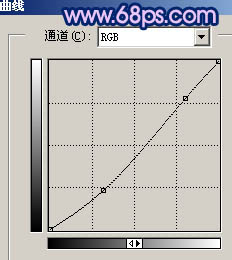
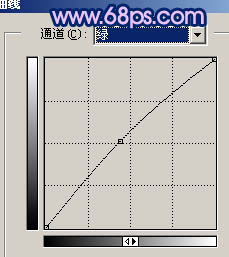
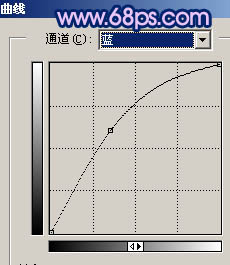

七、把背景图层复制一层,按Ctrl + Shift + ] 置顶。用钢笔工具把人物部分抠出来,复制到新的图层。把背景副本图层影藏,效果如下图。

八、按Ctrl + M 对抠出的人物调整曲线,参数设置如图14,15,效果如图16。
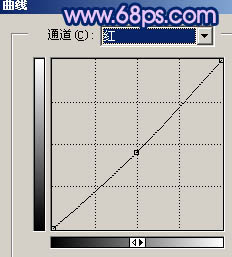
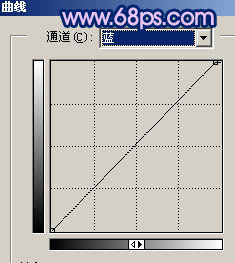

九、执行:图像 > 调整 > 可选颜色,对红色进行调整,参数设置如图17,效果如图18。
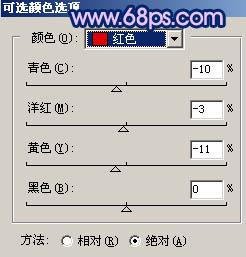

十、创建曲线调整图层,对蓝色进行调整,参数设置如图19,效果如图20。
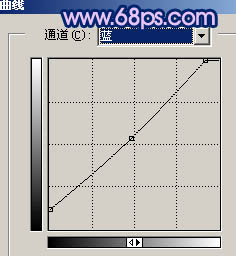

十一、创建色彩平衡调整图层,参数设置如图21,效果如图22。
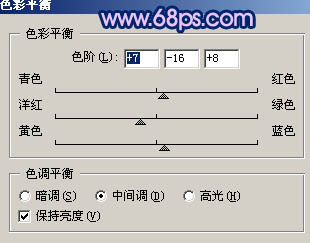

十二、新建一个图层,按Ctrl + Alt + Shift + E 盖印图层。执行:滤镜 > 模糊 > 动感模糊,参数设置如图23,效果如图24。然后把图层混合模式改为“柔光”,加上图层蒙版,用黑色画笔把人物部分擦出来,效果如图25。



十三、新建一个图层,用画笔加上一些小点,效果如下图。

十四、创建色相/饱和度调整图层,参数设置如图27,效果如图28。


十五、最后整体调整下颜色和细节,完成最终效果。