原婚片素材拍摄的非常不错,不过背景色调有点沉,不能突出人物青春的活力。可以适当把背景色调成艳丽一点的粉色或者青色调。或换上其它好看的背景素材。最终效果

原图

一、打开原图素材,创建可选颜色调整图层,参数设置如图1,2,效果如图3。
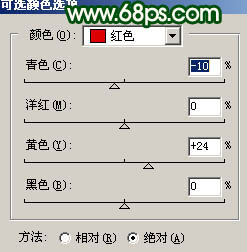
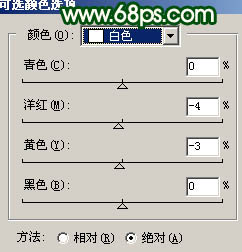

二、创建曲线调整图层,参数设置如图4,5,确定后把曲线调整图层复制一层,图层不透明度改为:20%,效果如图6。
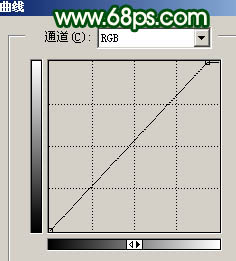
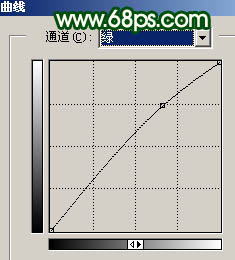

三、创建可选颜色调整图层,对红色及黄色调整,参数设置如图7,8,效果如图9。
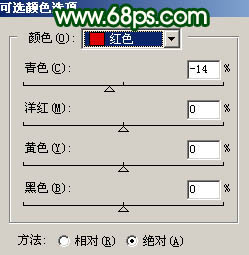
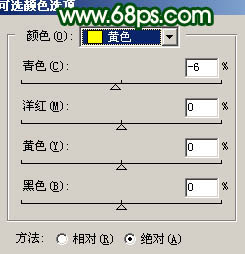

四、创建曲线调整图层,对蓝色进行调整,参数设置如图10,效果如图11。
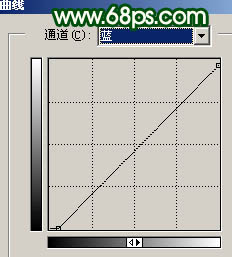

五、创建色相/饱和度调整图层,选择青色,参数设置如图12,确定后用黑色画笔在蒙版上把人物脸部擦出来,效果如图13。
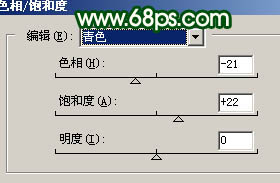

六、创建曲线调整图层,对蓝色进行调整,参数设置如图14,效果如图15。
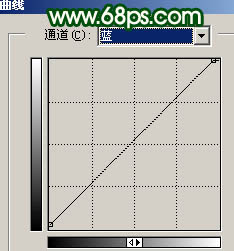

七、创建色彩平衡调整图层,参数设置如图16,效果如图17。
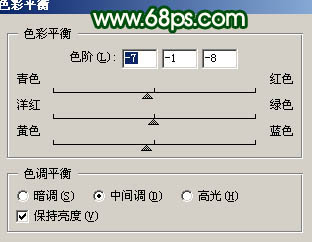

八、创建亮度/对比度调整图层,参数设置如图18,确定后用黑色画笔把裙子部分擦出来,效果如图19。
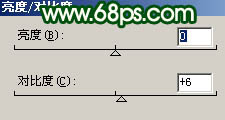

九、新建一个图层,按Ctrl + Alt + Shift + E 盖印图层。选择减淡工具稍微把人物脸部的高光部分涂亮一点,效果如下图。

十、新建一个图层,盖印图层。调整下整体颜色,并适当锐化一下,完成最终效果。
