粉嫩青色可爱非主流美女照片的调色方法有很多,一般只需要调成淡淡的粉嫩青色即可。大致过程:先给把图片简单的美白及磨皮处理。然后再用调色工具调成想要的粉色调。如果想要画面看上去清爽一点,背景部分可以加上一些补色。最终效果

原图

一、打开原图素材,创建曲线调整图层,对各通道进行调整,参数设置如图1 - 4,效果如图5。

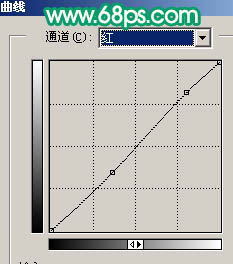
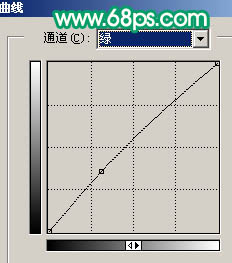
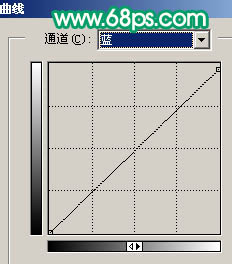

二、创建可选颜色调整图层,对红色及黄色进行调整,参数设置如图6,7,效果如图8。
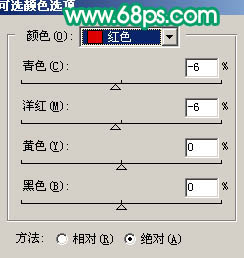
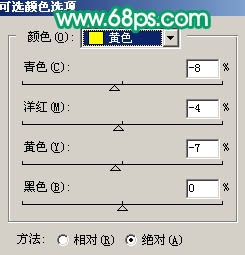

三、创建曲线调整图层,对红色及蓝色调整,参数设置如图9,10,效果如图11。
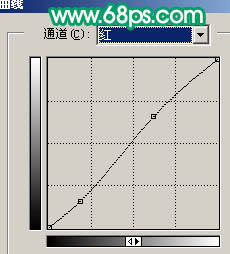
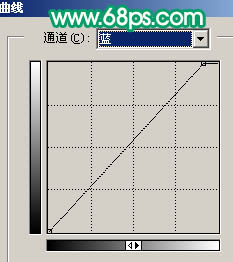

四、新建一个图层,按Ctrl + Alt + Shift + E 盖印图层。简单的给人物磨皮,效果如下图。

五、新建一个图层,把前景颜色设置为:#81DED1,用画笔把图13所示的选区部分涂上青绿色,效果如图14。


六、新建一个图层,盖印图层。点通道面板,把蓝色通道复制一层,得到蓝色通道副本,用黑色画笔涂掉脸部以外的部分。按Ctrl + M 适当把颜色调暗,如图15。

七、回到图层面板,按Ctrl + Alt + 4 调出选区,创建曲线调整图层,参数设置如图16,17,效果如图18。
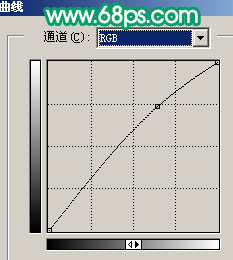
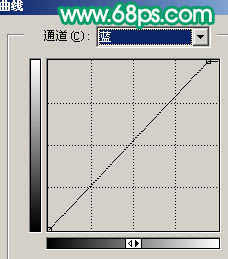

八、创建亮度/对比度调整图层,参数设置如图19,效果如图20。
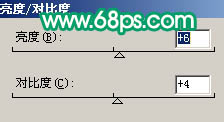

九、最后稍微用曲线调一下整体亮度,再适当锐化一下,完成最终效果。
