青色图片调色方法比较简单,因为素材图片以绿色为主。处理的时候只需要把绿色转为青色,局部位置再渲染一些橙色高光等即可 。
最终效果

原图

一、打开原图素材,创建可选颜色调整图层,对黄,绿,青进行调整,参数设置如图1 - 3,效果如图4。这一步是把画面的黄色和绿色对比加大。
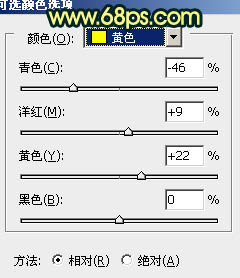
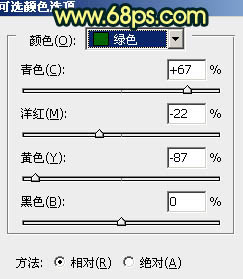
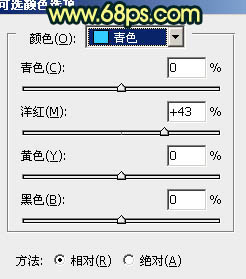

二、按Ctrl + J 把当前可选颜色调整图层复制一层,不透明度改为:30%,效果如下图。

三、按色彩平衡调整图层,对高光进行调整,参数设置如图6,效果如图7。这一步把整体色调调均匀。
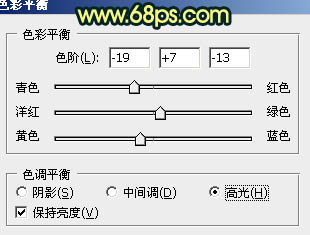

四、创建可选颜色调整图层,对黄,绿,青,白进行调整,参数设置如图8 - 11,效果如图12。这一步是把黄色调成橙色,绿色转为青色。
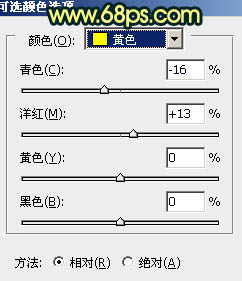
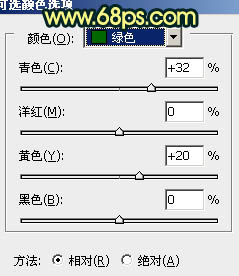
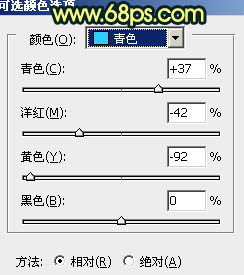
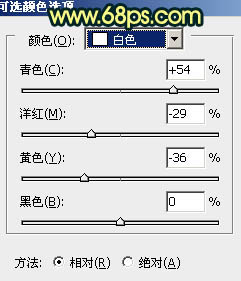

五、新建一个图层,填充暗红色:#895D49,混合模式改为“滤色”,加上图层蒙版,用黑白线性渐变拉出底部透明效果,如下图。这一步是给图片加上顶部高光。

六、按Ctrl + Alt + ~ 调出高光选区,按Ctrl + Shift + I 反选,新建一个图层填充颜色:#6B3F23,混合模式改为“柔光”,不透明度改为:30%,效果如下图。

七、创建色彩平衡调整图层,对阴影、中间调、高光进行调整,参数设置如图15 - 17,效果如图18。这一步加强图片整体层次感。
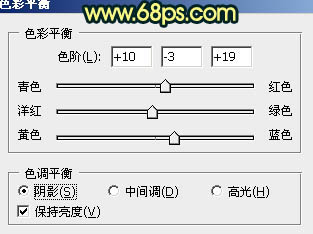
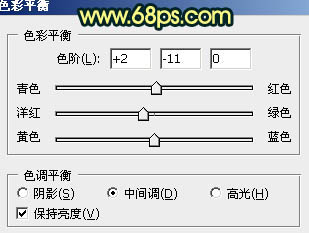
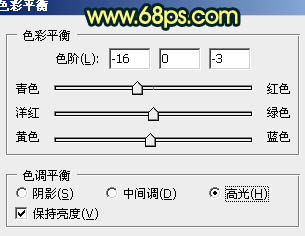

八、新建一个图层,用椭圆选框工具拉出下图所示的选区,按Ctrl + Alt + D 羽化60个像素后填充颜色:#6B3F23,混合模式改为“滤色”。

九、创建可选颜色调整图层,对红,青进行调整,参数设置如图20,21,效果如图22。
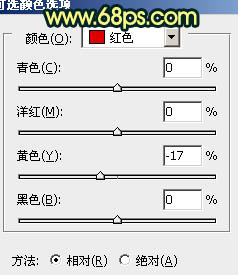
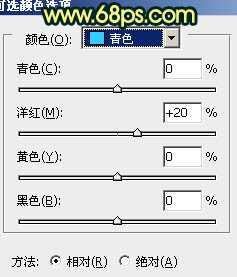

十、新建一个图层,简单给图片加上暗角,方法任选,大致效果如下图。

十一、新建一个图层,按Ctrl + Alt + Shift + E 盖印图层。执行:滤镜 > 模糊 > 高斯模糊,数值为5,确定后把图层混合模式改为“柔光”,不透明度改为:30%,效果如下图。

十二、新建一个图层,盖印图层。适当加强一下暗角和高光部分,大致效果如下图。

十三、把背景图层复制一层,按Ctrl + Shift + ] 置顶,按Ctrl + Shift + U 去色,混合模式改为“正片叠底”,不透明度改为:30%。按住Alt键添加图层蒙版,用白色画笔把白色衣服部分擦出来,增加细节,效果如下图。

最后适当把图层锐化一下,完成最终效果。
