素材图片的整体颜色构成并不复杂,仅为背景部分的绿色及人物部分的橙黄色。处理的时候可以根据自己的喜好选择主色,然后用调色工具快速把图片换色,人物部分可以根据主色适当润色即可。最终效果

原图

一、新建通道混合器调解层,调节通道,参数如下。
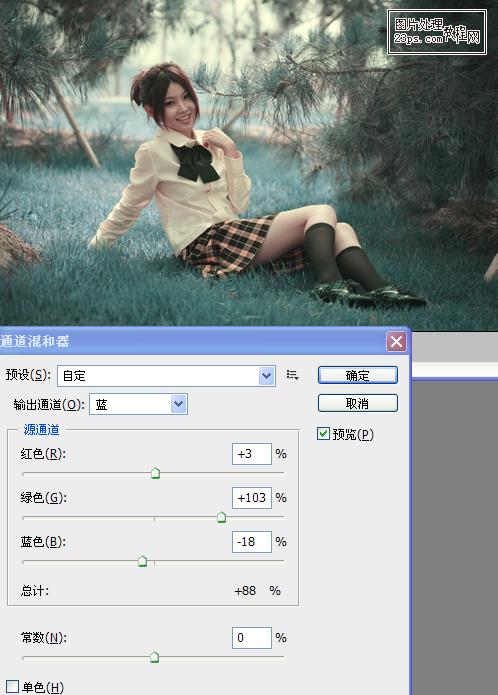
二、新建渐变映射调解层,具体如下。
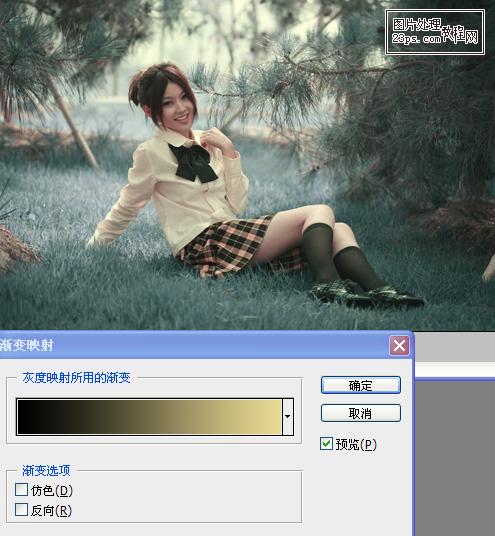
三、新建可选颜色调解层调节颜色,并复制此图层,将复制层不透明度降低到30%。

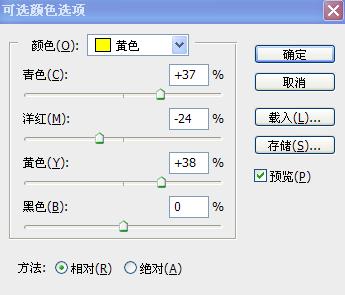
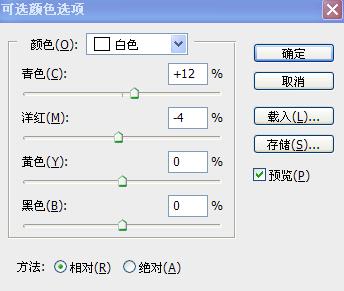
四、新建色彩平衡调解层,具体参数如下。

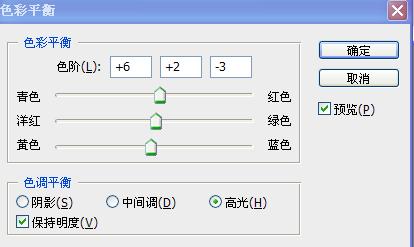
五、新建曲线调解层调节曲线。
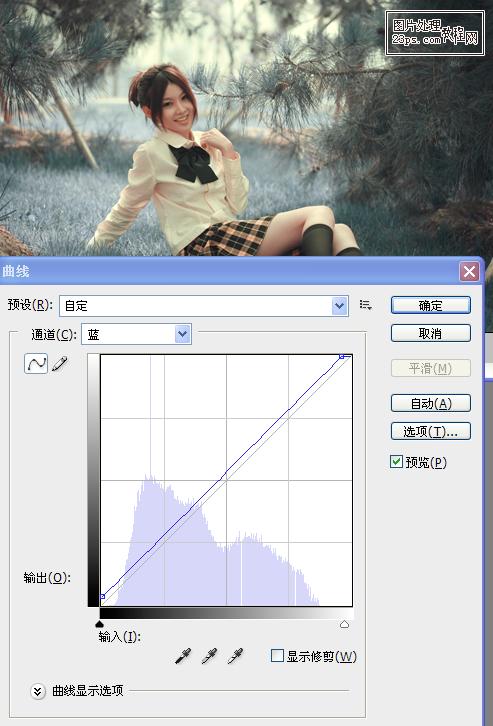
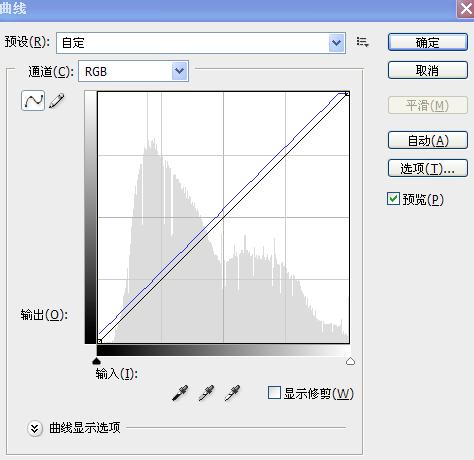
六、按CTRL+ALT+~调出高光,并填充颜色,模式改为强光,不透明度降低到7%。

七、新建亮度/对比度调解层,具体如下。

八、新建曲线调解层,调节曲线。
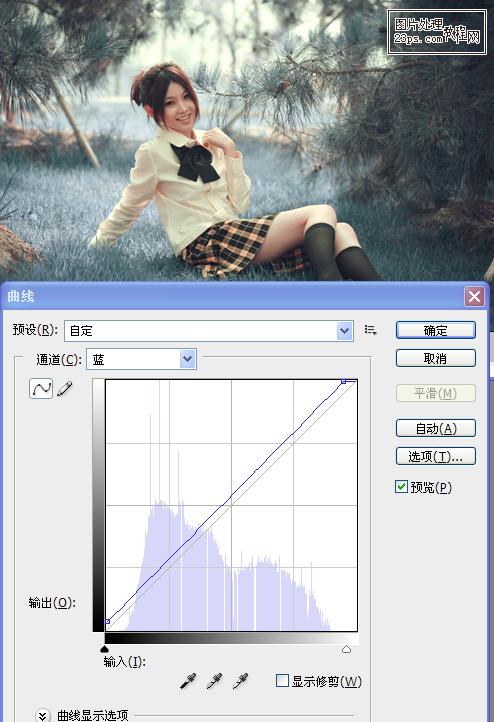
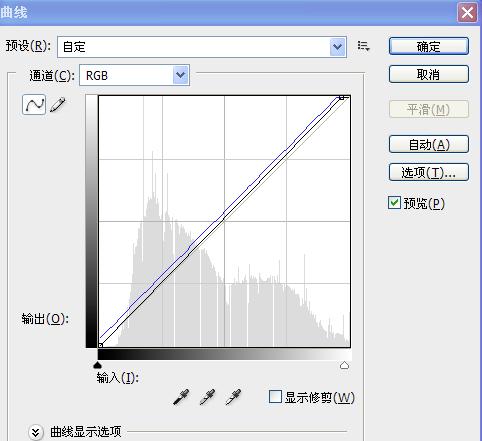
九、新建渐变映射调解层,将图层不透明度降低到10%。
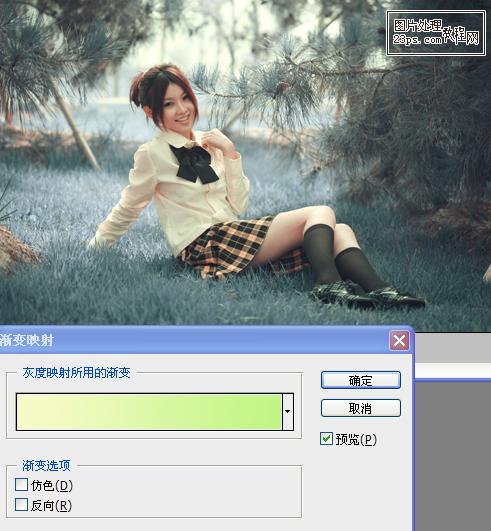
十、新建渐变映射调解层,将不透明度降低到10%。
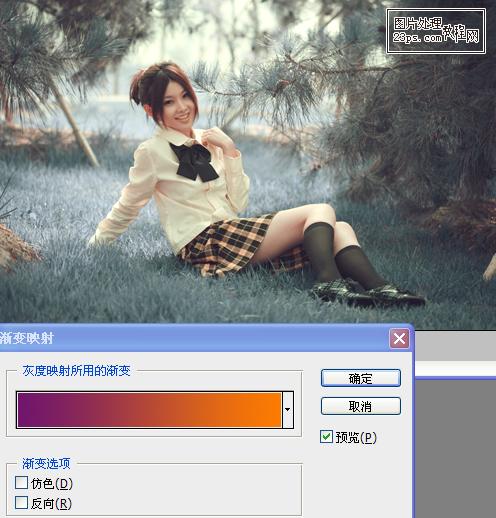
最终效果:
