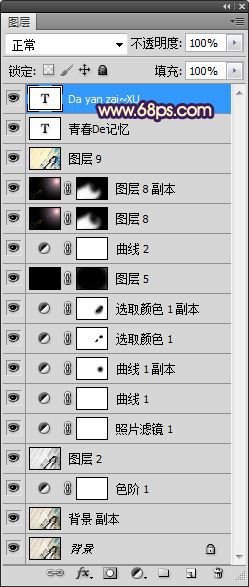蓝黄色在非主流调色中非常常见。调色方法因照片差异稍有区别。最快的方法就是用曲线中的蓝色通道调整,可以快速调出主色,后期再适当调整一下色彩层次及清晰度等即可。最终效果

原图

一、打开照片,按CTRL+L创建色阶调整图,调整下照片的清晰度,参数如图,效果如图。
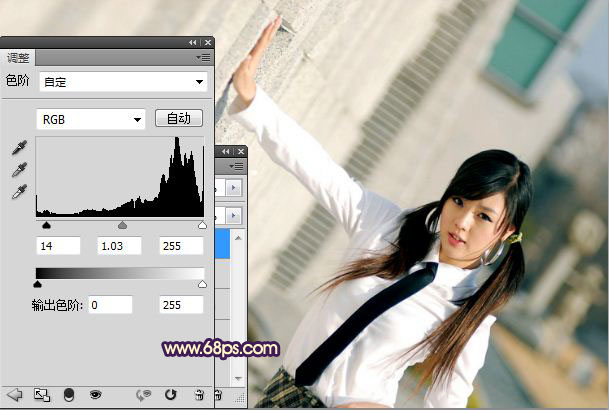
二、新建空白图层,并盖印空白图层,转换到通道面板,选择绿通道,按CTRL+A全选,CTRL+C复制,转换到图层面板,CTRL+V粘贴并设置图层的混合模式为滤色,图层不透明度为35%,对人行进行简单的美白处理,效果如图。

三、创建个黄色照片滤镜,加强下整体的暖色调,效果如图。

四、创建曲线调整图层,参数如图,效果如图。
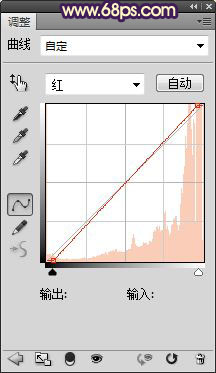
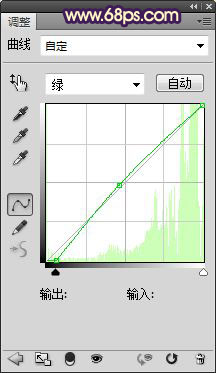
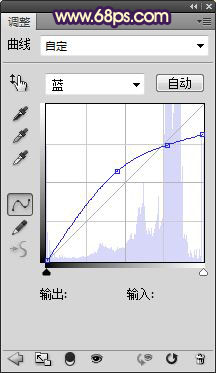

五、按CTRL+J复制一层曲线调整图层,加强下效果,并用黑色画笔在图层蒙板上擦去人物脸部,效果如图。

六、创建可选颜色调整图层,分别调整红/中性色,并用黑色画笔在图层蒙板上擦去人物脸部,参数如图,效果如图。
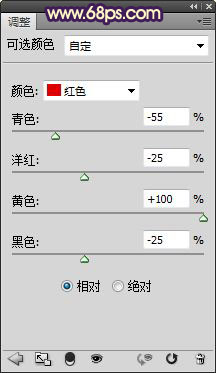
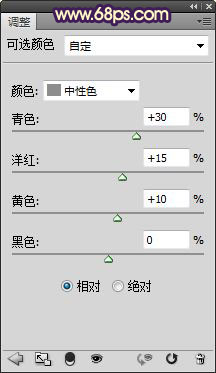

七、复制可选颜色调整图层,效果如图。

八、为其制作暗角部分,效果如图。

九、创建曲线调整图层,提亮照片的亮度,效果如图。

十、新建空白图层,并填充黑色,执行,滤镜,渲染,镜头光晕,参数自定,设置图层的混合模式为滤色,为照片制作光斑,效果如图。

十一、对照片进行锐化,参数如图,效果如图。

图层参照及最终效果: