情侣图片素材色调略带暖色,还不是很明显。可以适当加强高光部分的颜色,增加一些橙黄色等加强暖色。天空部分可以转为青蓝色,使画面更融合。
最终效果

原图

一、打开原图素材,按Ctrl + J 把背景图层复制一层。进入通道面板,选择绿色通道,按Ctrl + A 全选,按Ctrl + C 复制,选择蓝色通道,按Ctrl + V 粘贴。点RGB通道,回到图层面板,效果如下图。

二、创建可选颜色调整图层,对红、青、白进行调整,参数设置如图2 - 4,效果如图5。这一步把青色转为青蓝色,红色转为橙红色。
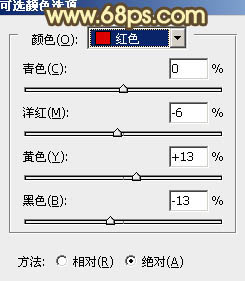
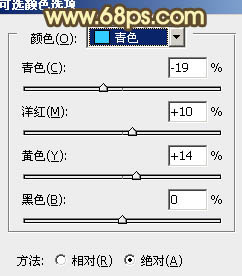
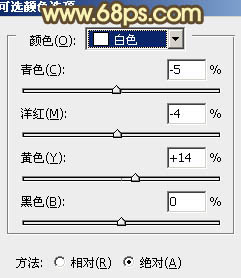

三、创建曲线调整图层,对蓝色进行调整,参数设置如图6,效果如图7。这一步增加图片的黄色。
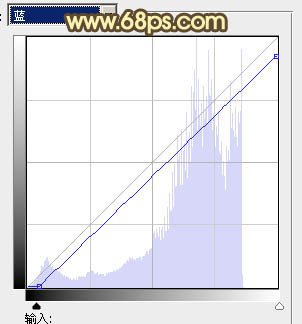

四、创建可选颜色调整图层,对黄,白进行调整,参数设置如图8,9,效果如图10。这一步加强暖色,并增加高光部分的青色。
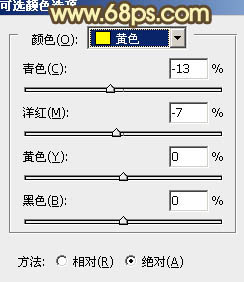
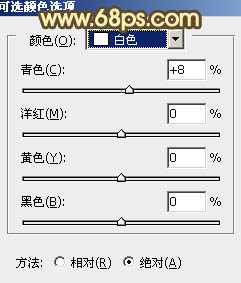

五、创建色彩平衡调整图层,对阴影、中间调、高光进行调整,参数设置如图11 - 13,效果如图14。这一步增加图片暖色。
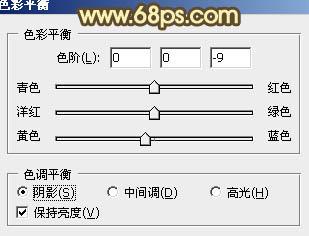
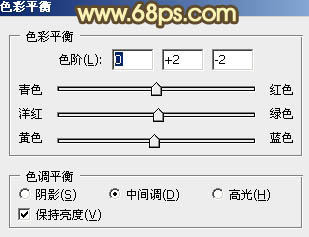
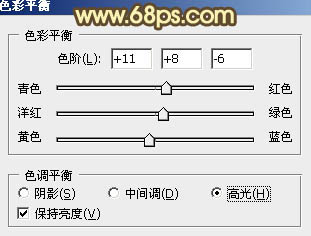

六、创建可选颜色调整图层,对红、黄、白进行调整,参数设置如图15 - 17,效果如图18。这一步微调暖色,并增加高光青色。
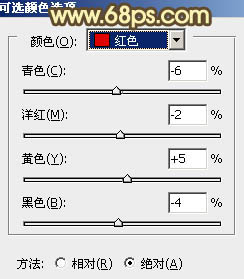
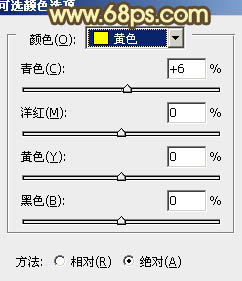
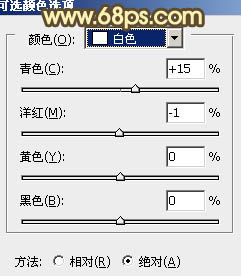

七、新建一个图层,按Ctrl + Alt + Shift + E 盖印图层。简单给人物肤色部分磨一下皮,大致效果如下图。

八、创建可选颜色调整图层,对青色与红色进行调整。增加背景青色,把人物肤色稍微调红润一点,数值自定,效果如下图。

九、按Ctrl + Alt + ~ 调出高光选区,新建一个图层填充淡黄色:#E8DEAD,混合模式改为“柔光”,不透明度改为:30%,效果如下图。

最后微调一下细节和颜色,完成最终效果。
