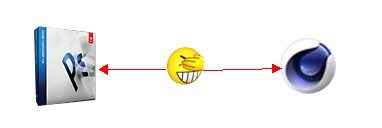
只提供一种方法和思路,至于结果要看图片质量和你的PS水平。将PS中的路径直接搞到C4D中,省去在AI中画路径的麻烦,但要求制作者对PS的基本操作或者路径有一定的概念。
第一种最简单的方法:基本操作实现效果
1首先导入一张logo图片
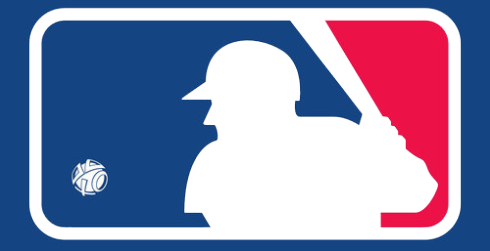
2 在PS中将需要制作成logo的部分镂空
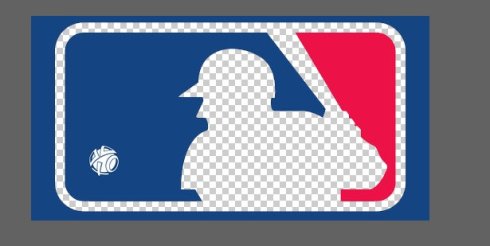
3在图层面板选中该层,按住ctrl,点击图层,选中选区

4然后在图上右键,找到[mak workpath 生成工作路径]
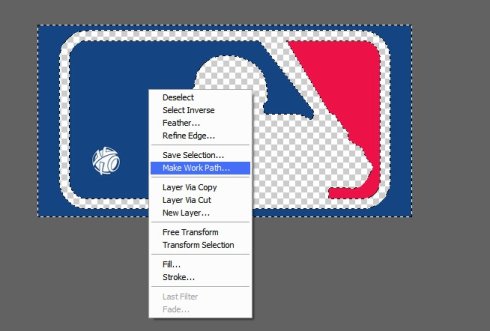
5 像素值设置成0.5就可以。(小图的话用设置小一点的像素值,大图的话像素值可以设成1或2,主要看图片的精度)
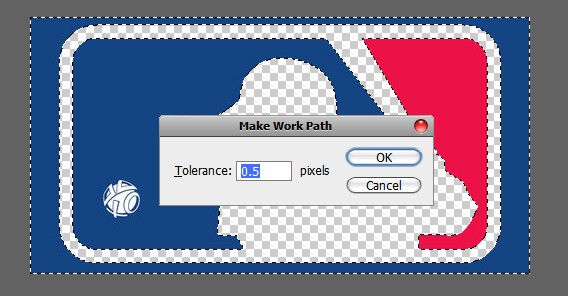
6点击OK,就生成了路径。然后在图层面板,关闭图层显示,就可以看到PS追踪的描边路径了
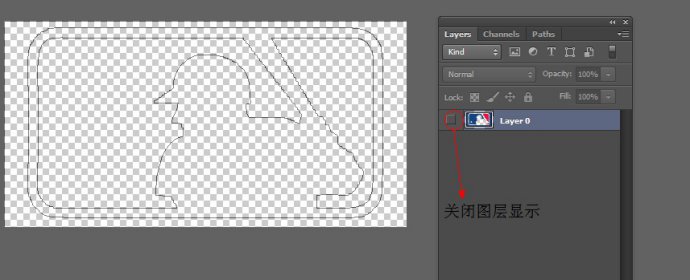
7找到"文件---导出为AI文件",随便放到一个位置就可以了(不用管AI版本的问题,默认应该是8.0版的文件类
型)
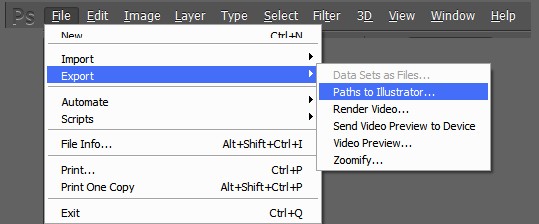
8然后打开C4D,导入刚才的AI文件就可以了。默认导入的文件会合成为一条样条线。如果正好是你想要的样条就不用修改了。如果logo需要拆开,可以切换到点模式下,然后,右键“炸开对象”就可以了
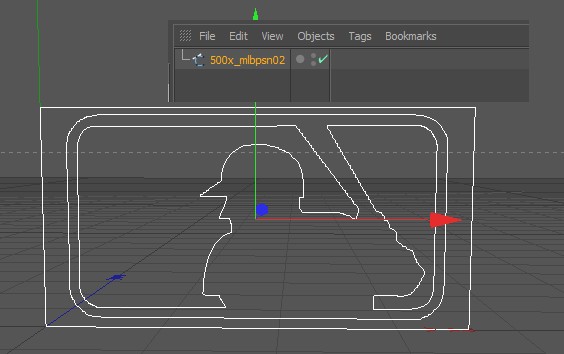
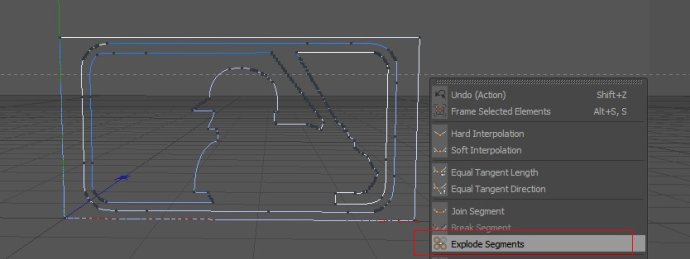
9然后进行挤压什么的操作就可以了
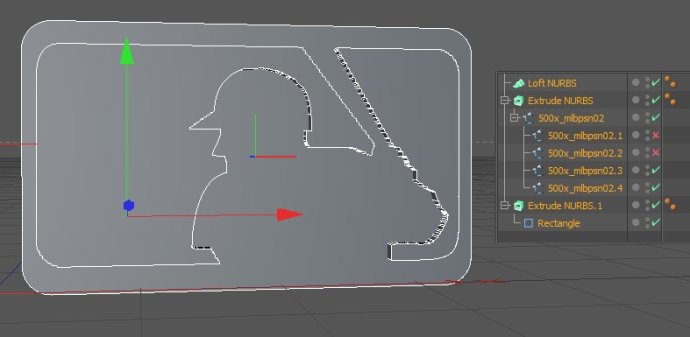
总结:其实用PS制作路径,还是要靠图片的精度来说话,精读够了,路径的质量更高
制作方法二:弥补第一种方法的不足
用钢笔工具在图像中把logo描出来,就像在AI中制作方法一样,因为有的人使用PS顺手,不太会用AI,所以这种方法也是很可行的。用这种方法制作的路径,精度会比较高。
然后操作就和之前一样,画好之后,导出为AI文件就可以了。
本实例的源文件提供:http://115.com/file/cl1v4tnk#
总觉得啰嗦的较多,在YOUTUBE上找了三个视频教程,都是关于PS直接到C4D制作的logo的,方法真的很简单,不想看文字的可以看视频,很简单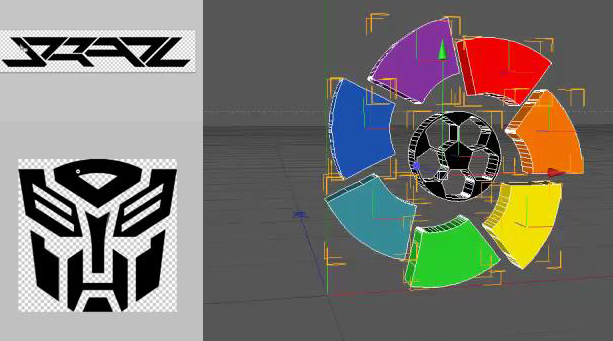
三段视频教程下载地址:http://115.com/file/e6a2fr8l#