前面讲到了几个做选区的工具,这里就把怎么调整这些选区简单说下。
首先给个小提示:
在使用选框工具或者别的工具建立选区的过程中,按键盘上的“上、下、左、右”四个键可以移动选区,每按一次就是移动一个像素,如果同时按住shift键,则是每次移动十个像素。
在图像中创建的选区有时候不是很完美,这个时候,可以通过执行“选择>修改”命令,在修改命令下,会出现级联菜单,其中包含“边界、平滑、扩展、收缩、羽化”等命令。(菜单栏大家都认识的,就不给图了)
我要讲的是“边界”,其他大家自己好理解的。
【边界】执行“选择>修改>边界”命令,会弹出“边界选区”对话框,如下图,该命令主要用于创建双重选区。

宽度参数越大,边界越宽,边界的填充颜色越模糊。按下“Delete”键删除边界,按下ctrl+D取消选区,可以看见边界被删除后具有的模糊效果。如图:
【执行“边界”效果前】:

【执行“边界”效果后】:
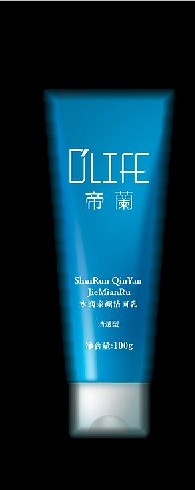
有没有看出来很明显的,洗面奶边缘瘦了?看不出来的可以对比洗面奶下面白色盖子那里,执行前是有一圈淡绿色塑料壳的,执行后,淡绿色塑料壳没了。同时边界有了一定的羽化效果。个人感觉这个用来瘦脸不错,简单方便。效果怎么样,我没试过,有兴趣的自己试试看~