本篇教程用AI结合C4D制作一款金属立体挤压字体,主要还是通过C4D来制作,通过我们都使用PS在制作文字,这次通过C4D看看能否制作一种别样的文字效果,感兴趣的同学们一起来学习一下吧。
效果图:
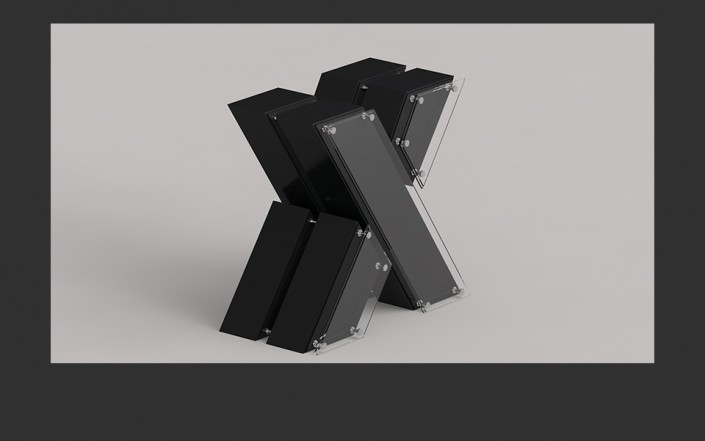
www.softyun.net/it/
操作步骤:
1. 在AI中绘制好字体的基本样条
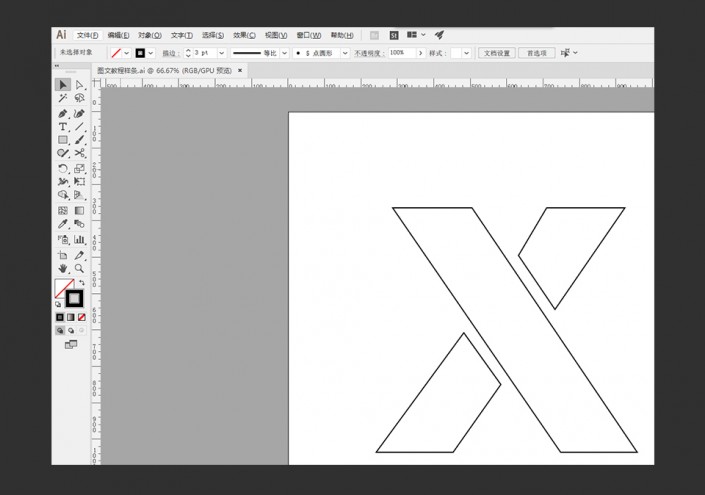
2.绘制好后存储为AI8文件
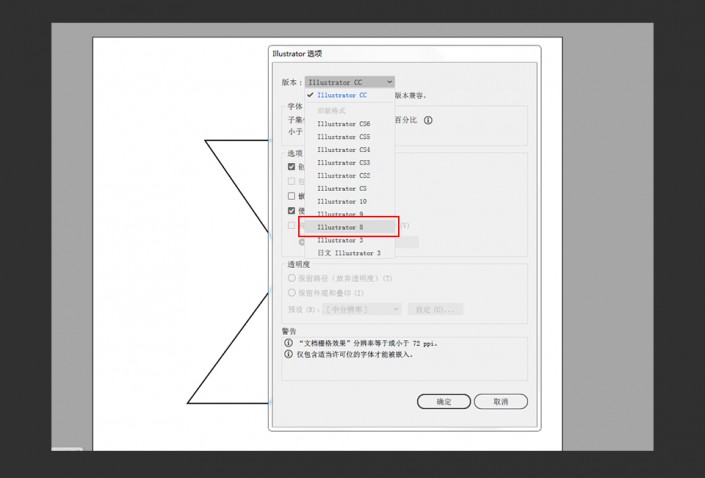
3.打开C4D预设文件(材质与灯光已经设置好了)
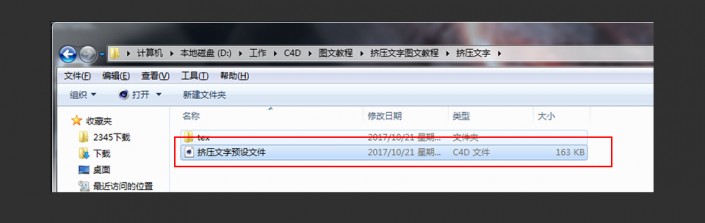
4.在C4D页面中的文件菜单中找到合并

5.选择存储好的AI文件
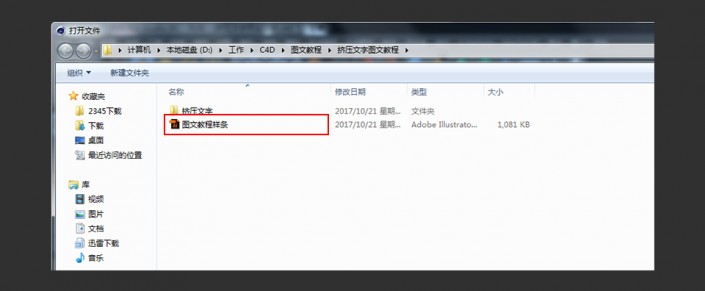
6.点击确定
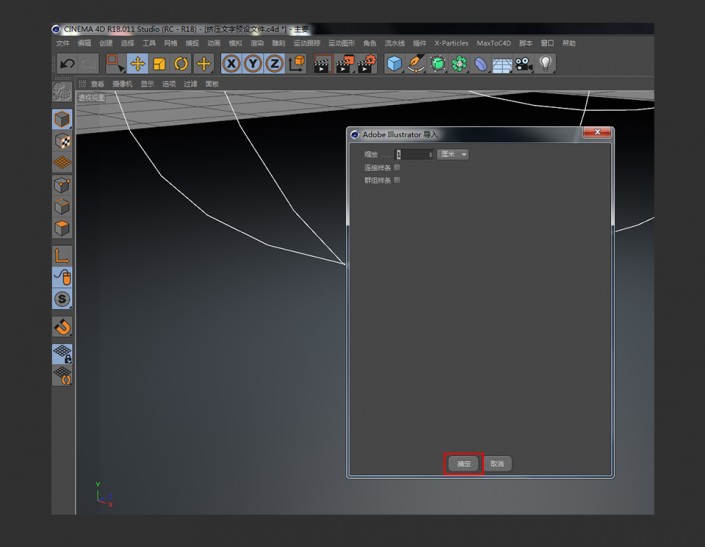
7.按住SHIFT键多选选中刚刚导入进来的样条
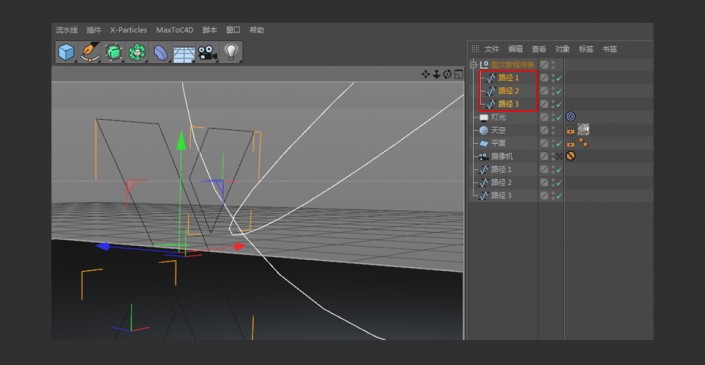
8.复制出一份样条作为备份
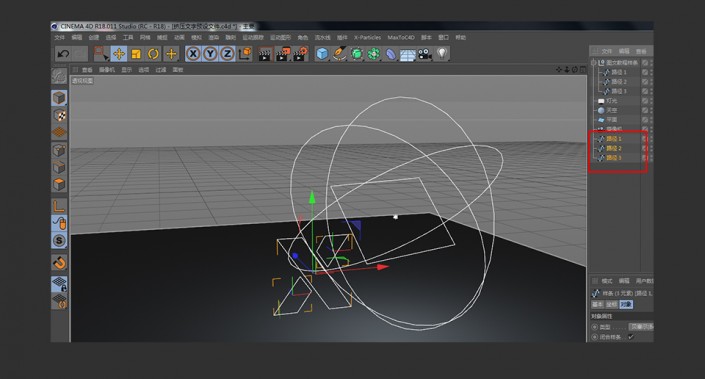
9.同样的,按住SHIFT键多选选中字体的样条线,右键呼出菜单后选择连接对象加删除
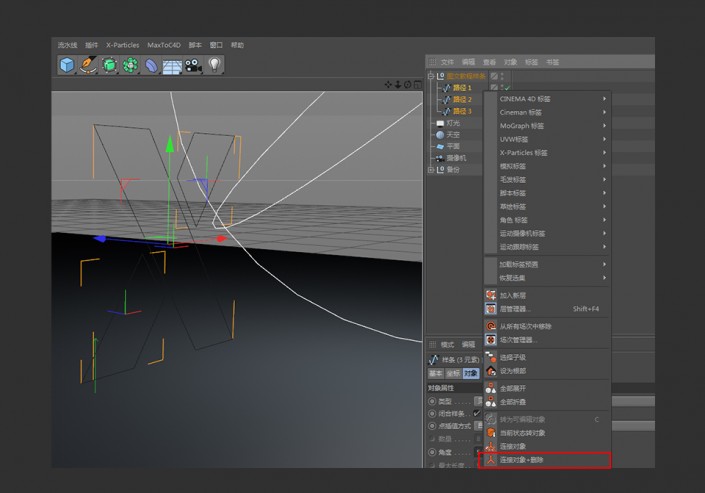
10.双击组别后面的两个圆点直至圆点变红
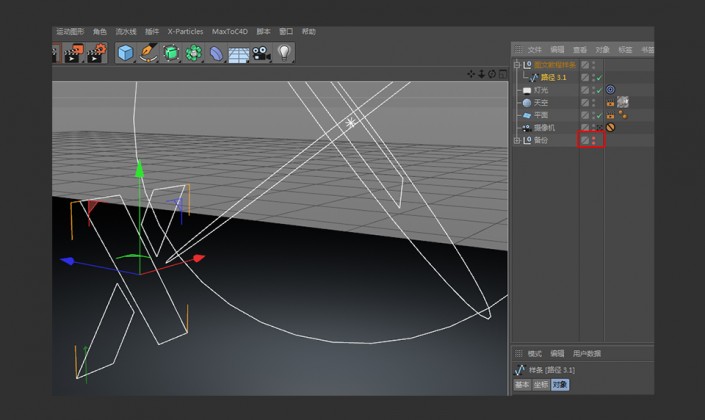
11.新建一个挤压命令
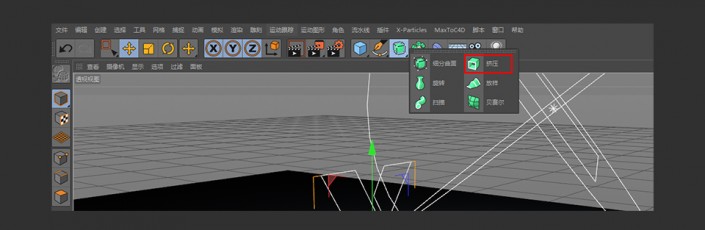
12.把刚刚得出的样条线拖入到挤压命令

13.把挤压的具体参数改为如下图所示
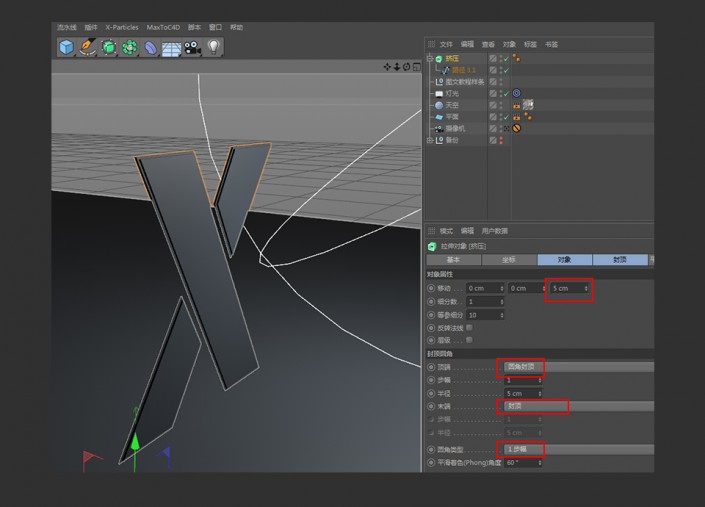
14.使用移动复制的方法复制出一份新的模型,并修改其相关数值
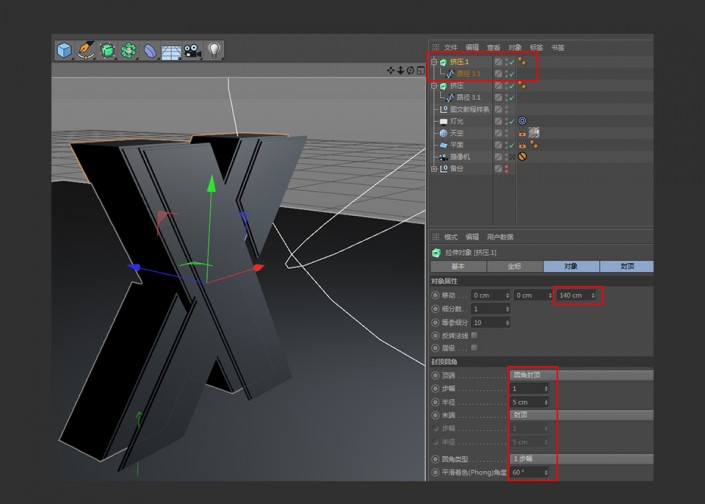
(移动复制的方法:按住键盘CTRL键加鼠标左键进行拖拽)
15.同样的方法复制多出一份
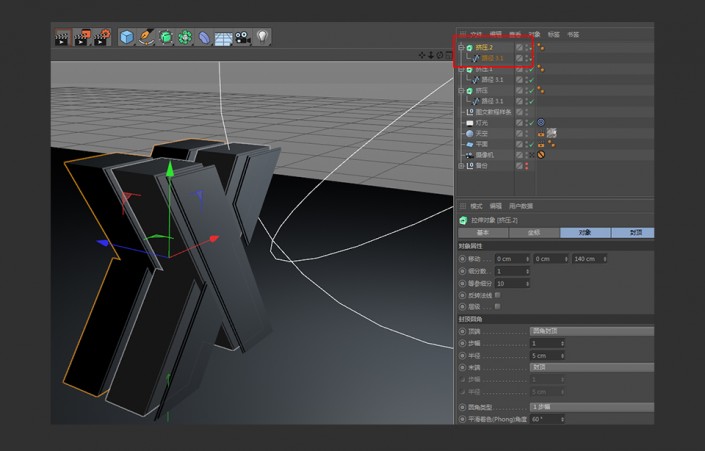
16.新建一个圆柱体
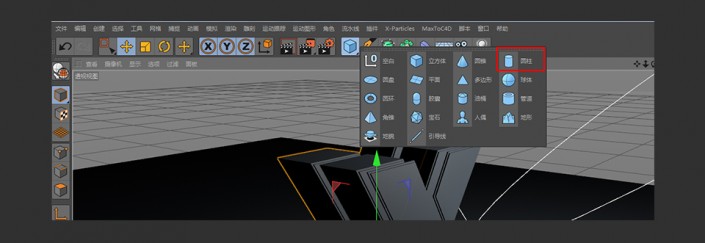
17.圆柱的参数如下图所示
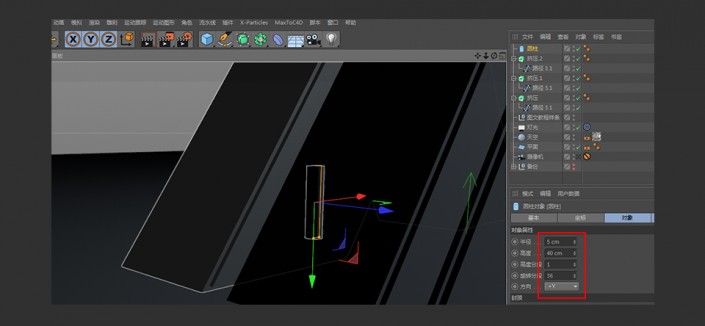
18.使用移动复制的方法复制一份新的圆柱体,并修改其参数
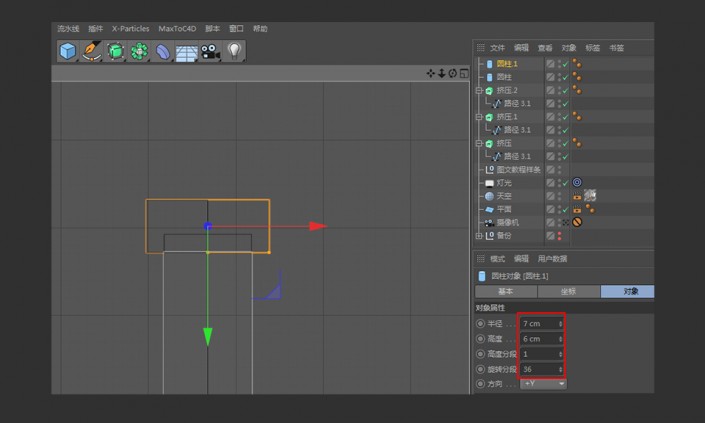
19.使用同样的方法再复制出一份圆柱体,具体参数如下图所示
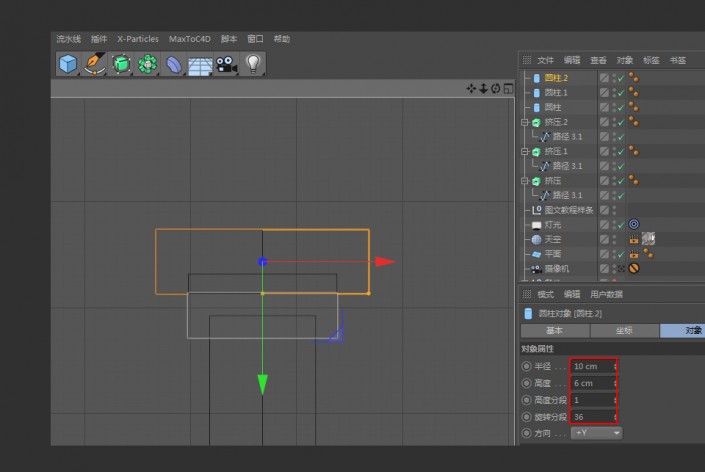
20.多选选中新建出的两个圆柱体,向下移动复制
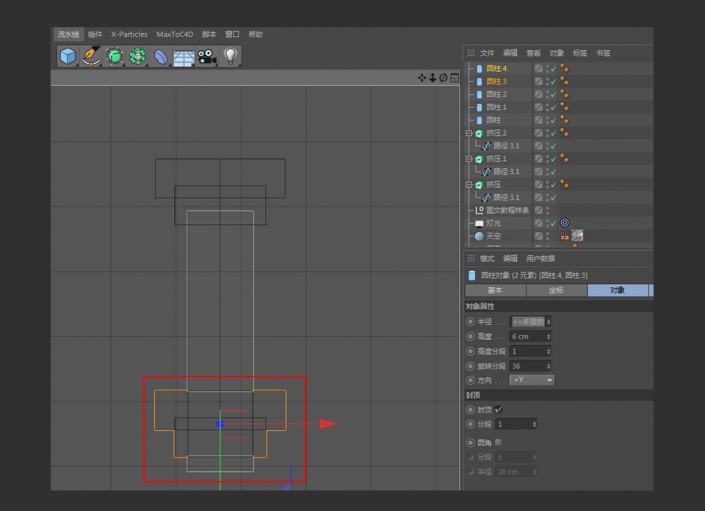
21.使用旋转工具对圆柱进行调整
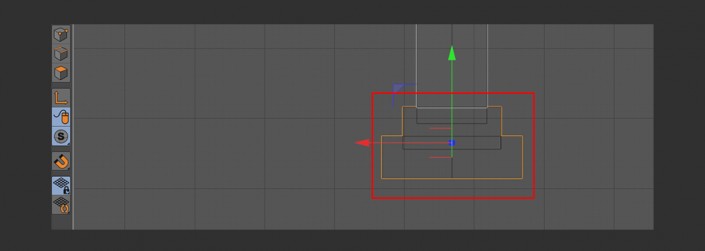
22.多选选中圆柱体并且进行群组(群组快捷键:ALT+G)
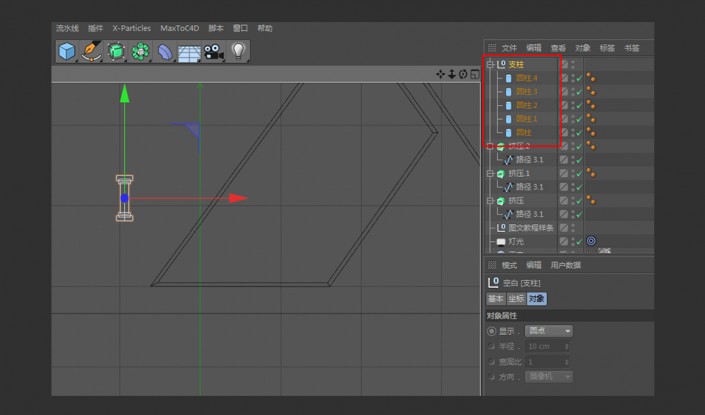
23.对圆柱的组别进行位置和朝向的调整
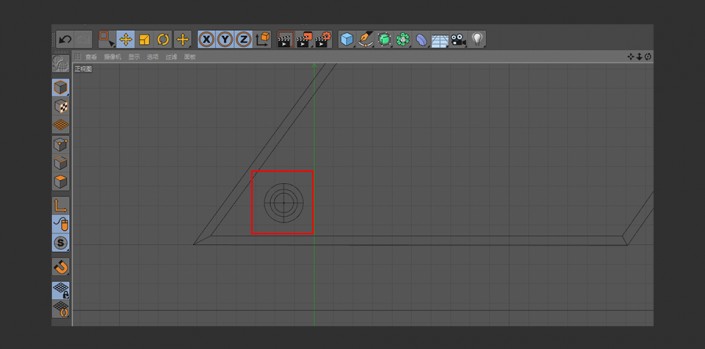
24.对支柱的大小进行适当的调整(注意细节的合理性)
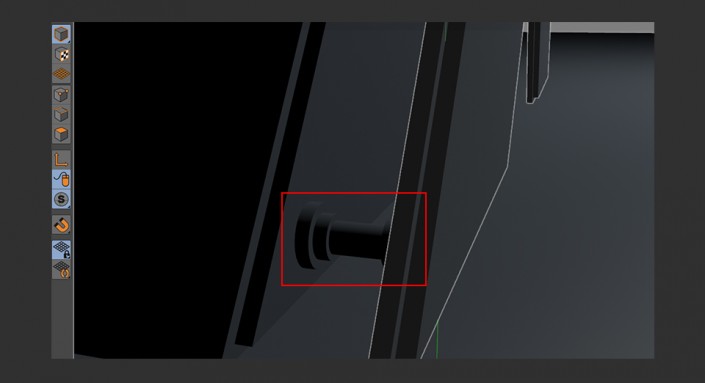
25.使用移动复制出其他的支柱
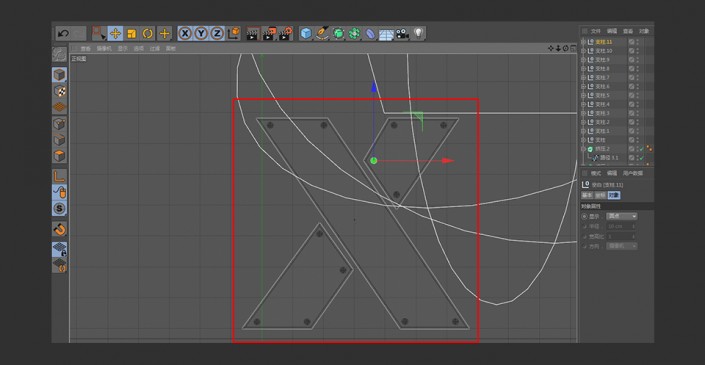
26.多选选中刚刚所复制出的支柱组别
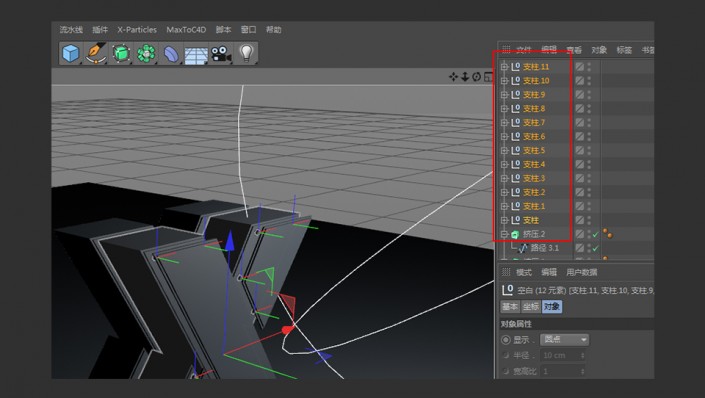
27.将选中的支柱组别移动复制出一份到背后的间隔中
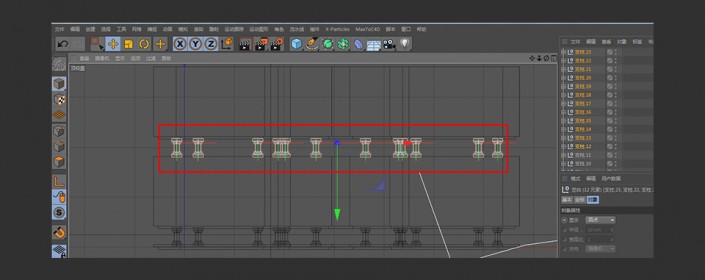
28.至此,字体的模型已经全部完成了
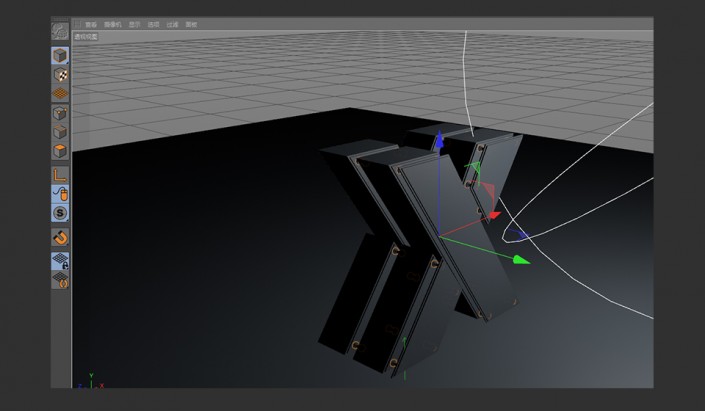
29.将相对应的材质拖拽到对应的物体当中
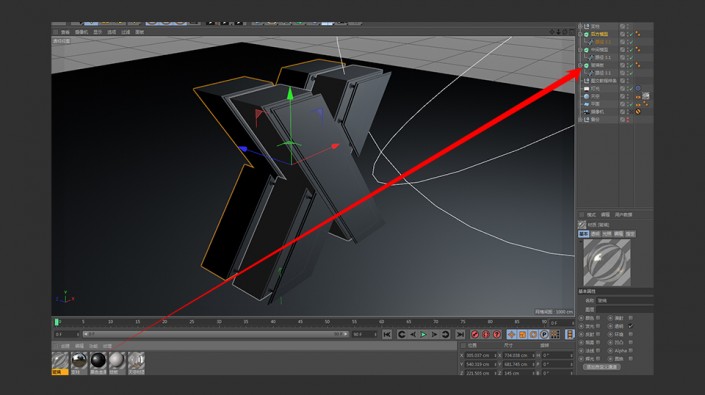
30.材质上好后激活摄像机视角,点击渲染到图片查看器
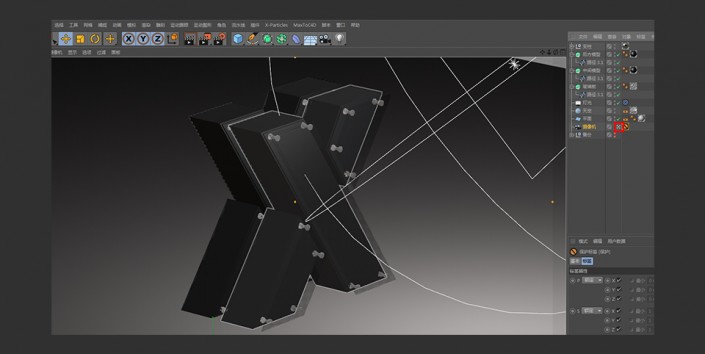
31.渲染完成后,点击保存
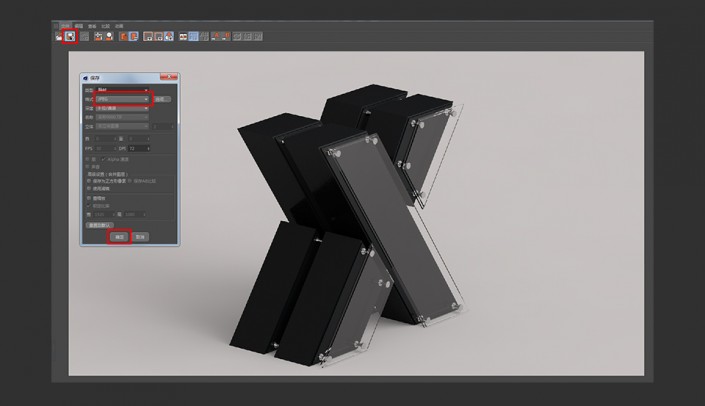
32.完成
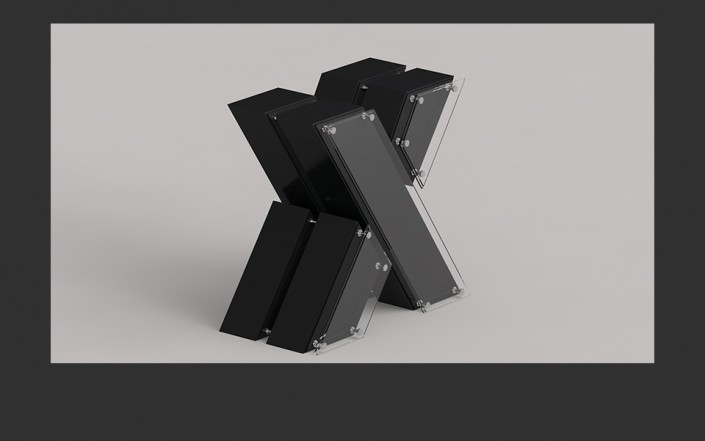
对C4D建模感兴趣的同学可以跟着做一下,一下就成功了也不无可能呢。