最终效果图
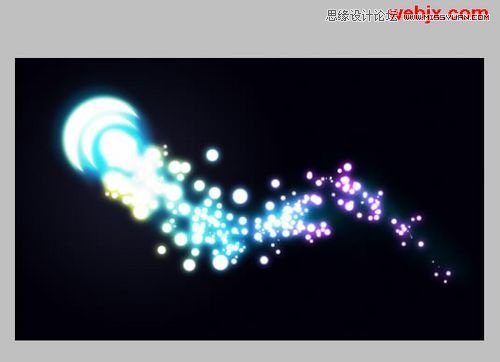
图00
1、创建粒子发生器。新建立一个黑背景文档,创建一个新层,然后使用椭圆工具绘制如下形状。
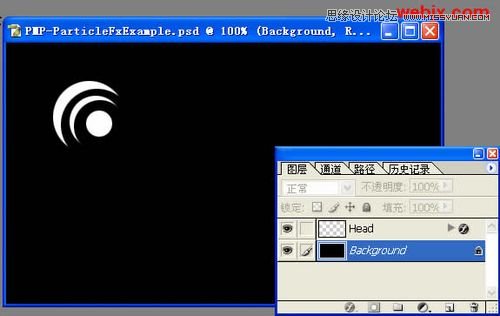
图01
2、创建粒子轨迹。新建立一个层使用笔刷工具绘制如下形状。
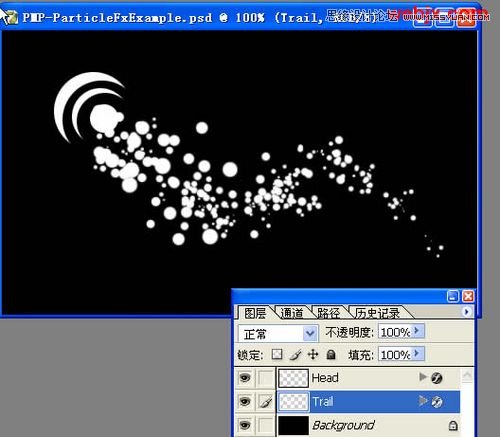
图02
3、添加色彩。创建新图层,使用柔笔刷选择自己喜欢的颜色。

图03
4、上色。首先按住Ctrl单击粒子发生器的图层,然后在按Shift+Ctrl再单击粒子图层,载入选区。
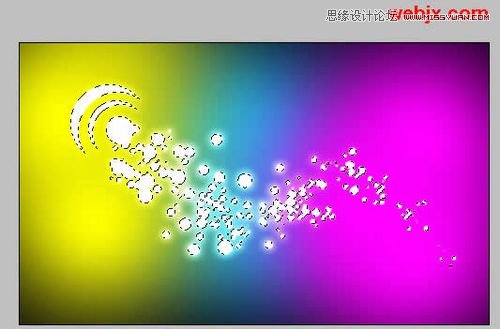
图04
然后按图层面板上的添加蒙板命令按钮添加蒙板,这时效果如下。

图05
5、添加发光效果。为粒子图层和粒子发生器图层添加发光效果图层样式。
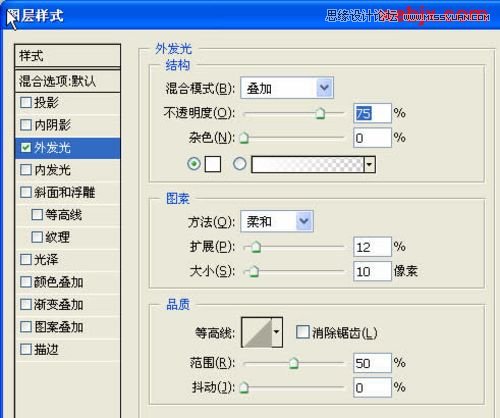
图06
然后选择蒙板层,执行高斯模糊滤镜,半径设置为4,使之具有梦幻效果。

图07
6、为粒子发生器添加发亮效果。在蒙板曾上面创建一个层,然后使用渐变工具,颜色自己定,使用渐变颜色由自己喜欢的颜色到透明,使用径向渐变,绘制一个小的圆形,然后设置该图层的“颜色叠加”图层样式,混合模式为叠加,颜色为白色,不透明度100%,降低该图层的填充为65%。
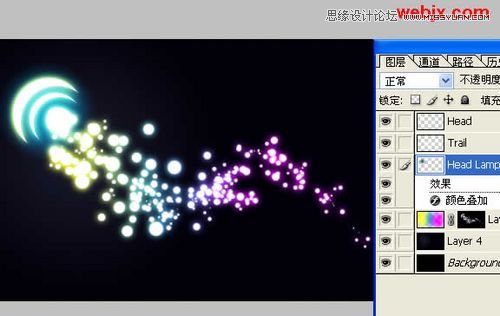
图08
7、对粒子进行修饰。利用涂抹工具和橡皮擦工具对粒子进行修饰,同样添加颜色叠加图层样式,模式为叠加,颜色为白色,不透明度为100%。最后降低图层的填充。

图09
8、对粒子发生器进行涂抹。复制粒子发生器图层,然后使用涂抹工具从左上到右下进行涂抹,增加动感。

图10
添加外发光图层样式,设置如下。
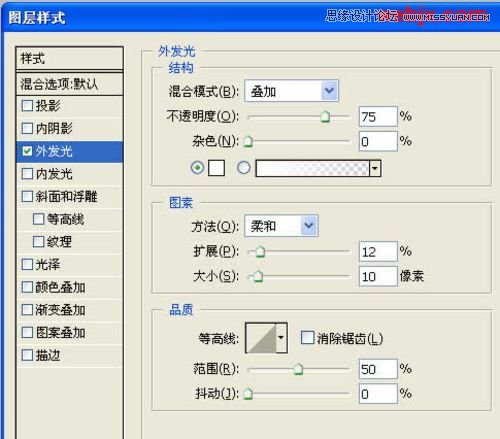
图11
最后再添加一个背景层,填充任何颜色都可以,最终的图层面板如下所示。
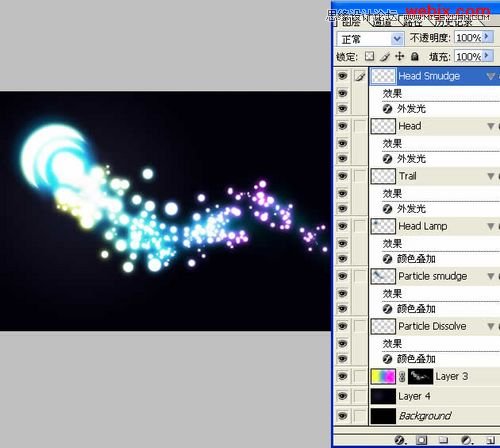
图12
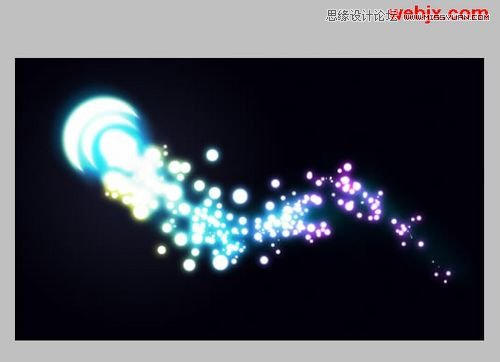
图13