最终效果图
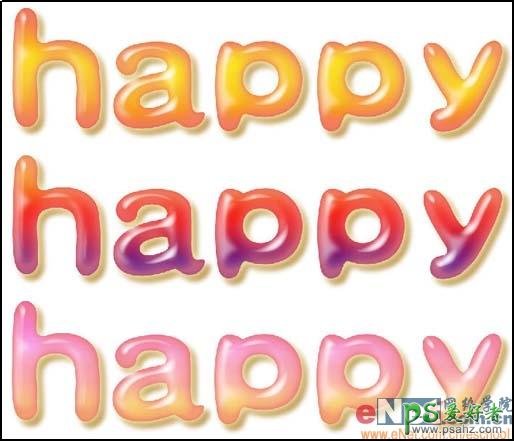
1、新建宽度为18厘米,高度为5.5厘米,分辨率为150像素,颜色模式为RGB,背景为白色的文件。
2、设置前景色为深褐色。选择“文字工具”,设置字体为“汉仪黑咪体简”,在画面中输入如图01所示的字母。
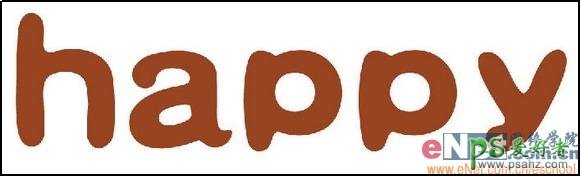
图01 输入字母
3、选择菜单栏中的“图层”“图层样式”“渐变叠加”命令,弹出“图层样式”对话框,参数设置如图02所示,画面效果如图03所示。

图02 参数设置
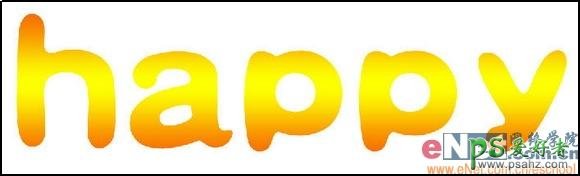
图03 效果图
4、双击“图层”面板中的“文字”层,弹出“图层样式”对话框,勾选“投影”选项,然后设置各项参数如图04所示,画面效果如图05。

图04 投影

图05 投影效果
5、打开“图层样式”对话框,勾选“内阴影”和“外发光”选项,设置参数如图06、07所示,效果如图08。

图06 “内阴影”和“外发光”选项

图07 继续设置

图08 设置后的效果
6、打开“图层样式”对话框,勾选“内发光”和“斜面和浮雕”选项,设置参数如图09、10所示,效果如图11。

图09 内发光选项

图10 斜面和浮雕
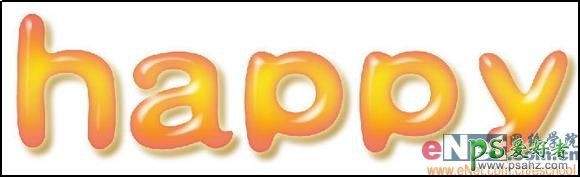
图11 效果图
7、按住“Ctrl”键,单击文字层,为其添加选区,如图12。

图12 添加选区
8、选择菜单栏中的“选择”“修改”“收缩”命令,弹出“收缩选区”对话框,设置收缩量为21像素。
9、选择工具箱中的“矩形选框工具”按钮,将鼠标光标移动到选区内,按住左键拖拽鼠标向左移动选区,如图13所示。
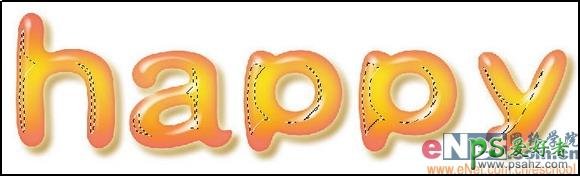
图13 收缩选区
10、新建图层1,填充白色,取消选区,画面效果如图14所示。

图14 填充选区
11、选择菜单栏中的“滤镜”“模糊”“高斯模糊”命令,弹出“高斯模糊”对话框,设置半径为5像素。
12、将图层1的“不透明度”设置为30%,至此最终效果如图15所示,调整“渐变叠加”的渐变色,可以制作出不同颜色的透明塑料字。
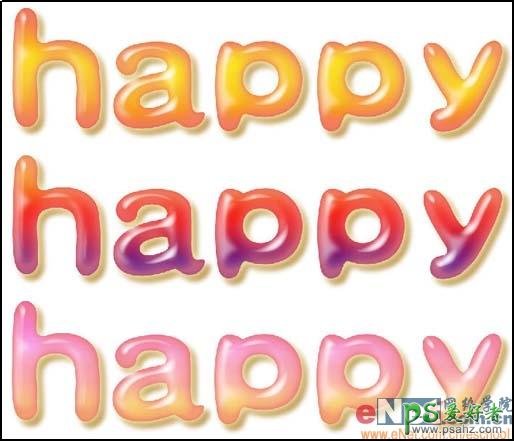
图15 各种各样的塑料字效果就完成了