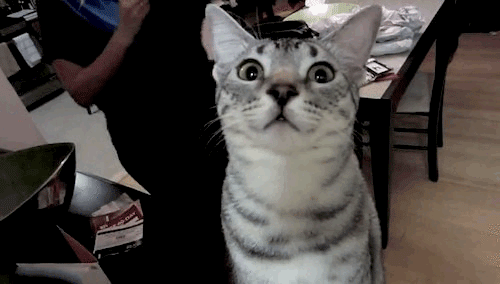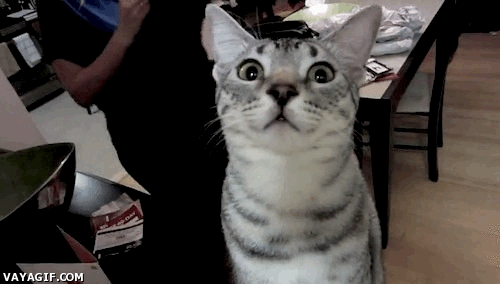
1、打开Ps,按住Ctrl + O后,选中待处理的gif图,点击打开。
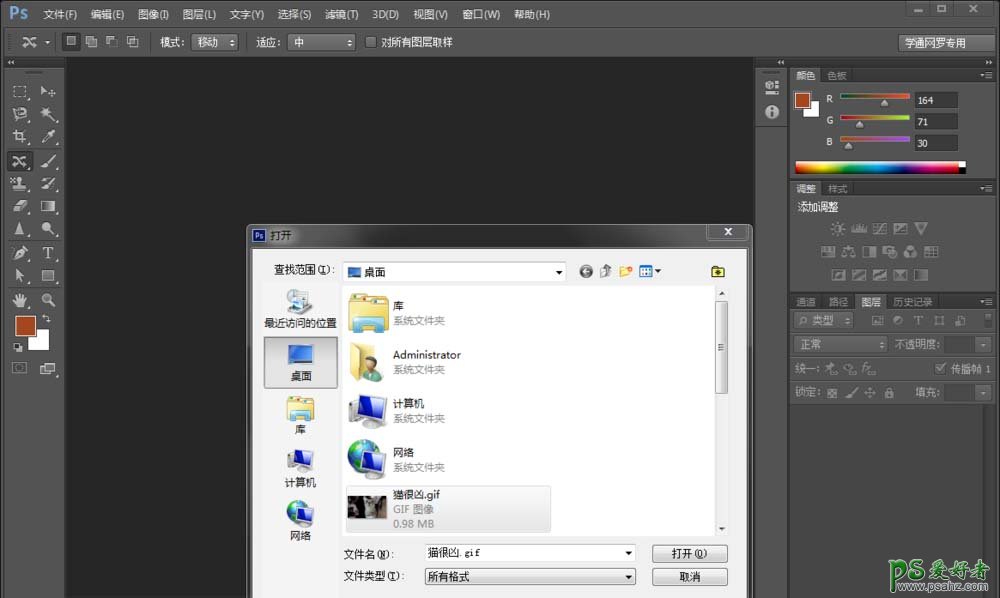
2、打开后,如图显示,界面上有两个功能需要显示出来,分别是时间轴和图层,如果没有显示出来,则点击菜单上的窗口,根据需要再点击窗口子菜单下的时间轴或者图层。
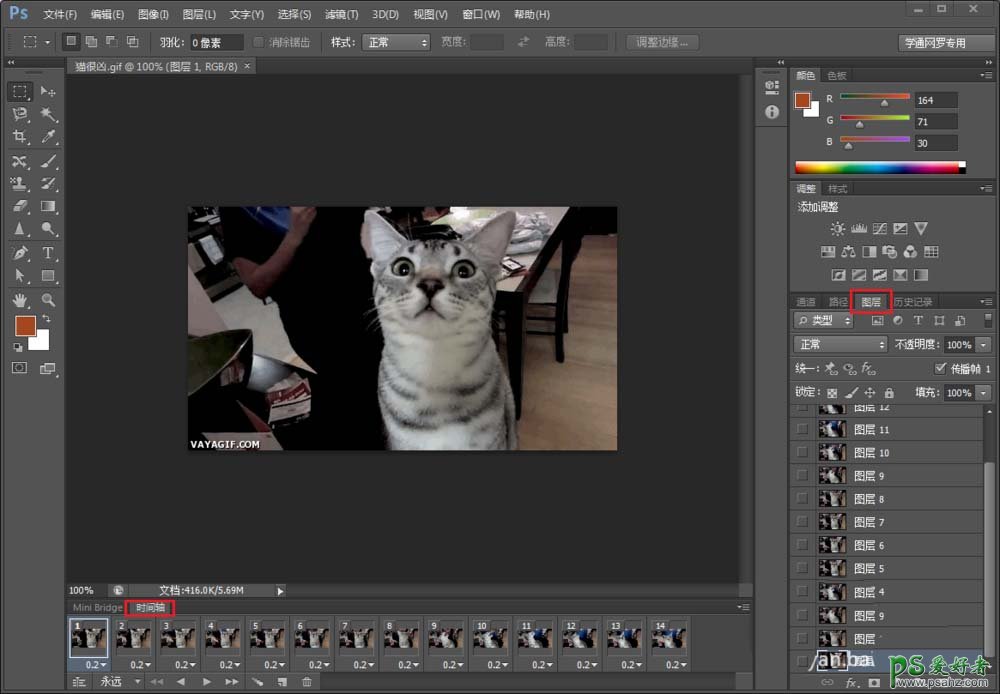
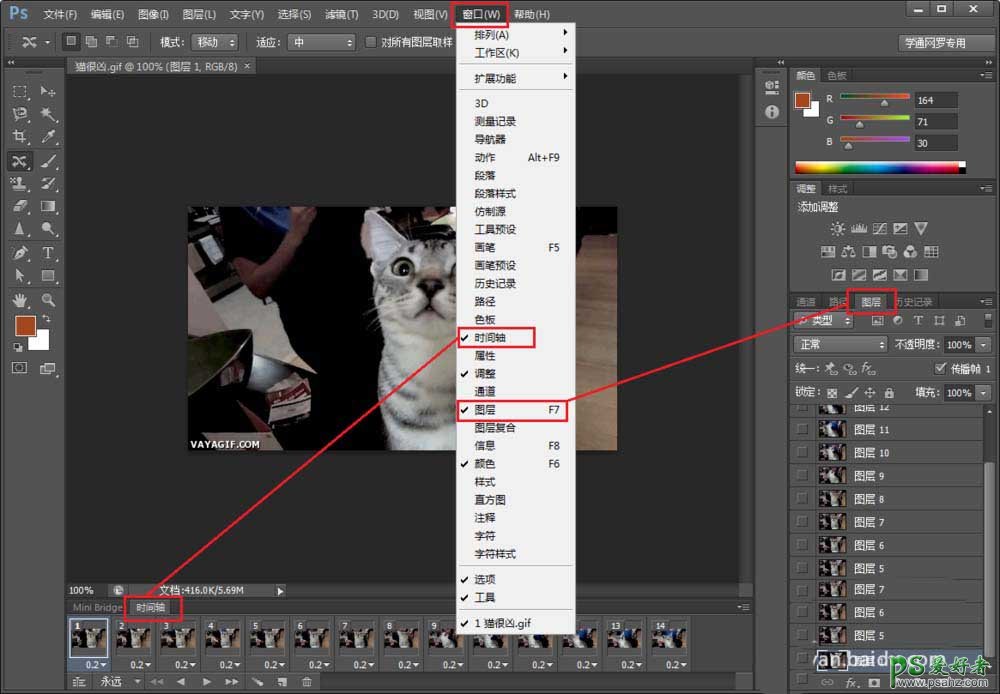
3、点击左侧矩形选框工具,将需要去除的水印选中。
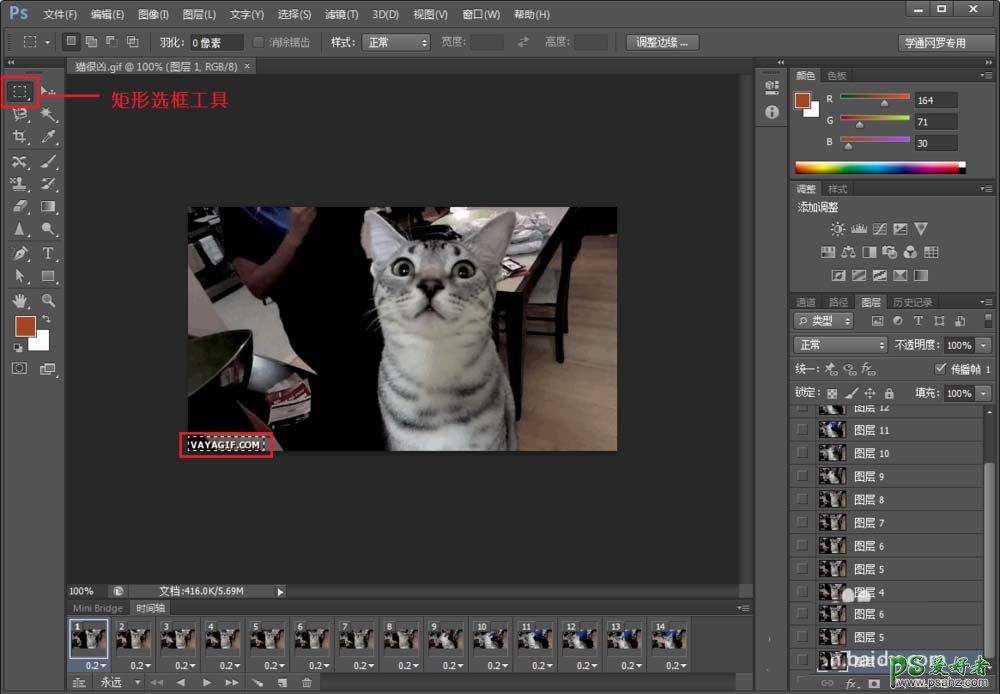
4、选中后,按 Shift + F5 会出现如图弹出框,之后点击确定即可。
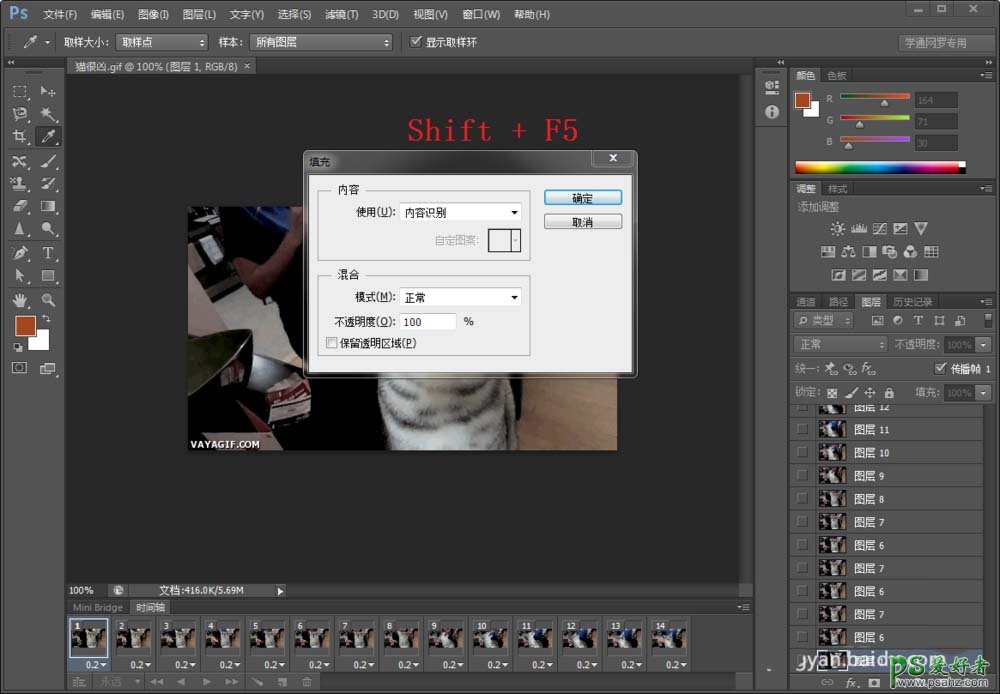
5、你会看到水印神奇的不见了,此时一定不要做任何多余的操作,直接按住 Ctrl + J 建立新图层,新图层会在软件的右下角显示。

6、拖动新图层到列表的最顶端,并且保证左边的位置是有眼睛的,如果没有,在其位置上点一下便会出现。
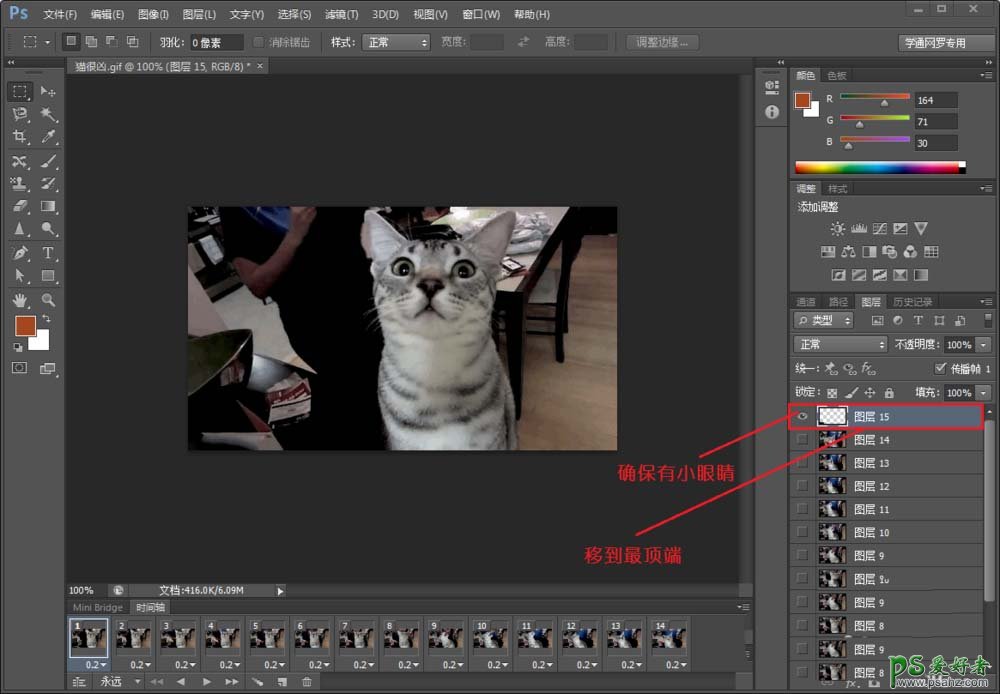
7、可以点击时间轴下方的播放按钮,预览一下效果。要说明的是:如果gif图水印的位置颜色是不变的,则基本会看不出来做过处理。如果那个位置是变动的,效果则不会太好。想做出不留痕迹的gif图需要一个一个的去改图层,非常复杂,在这里只讲简单的方法。
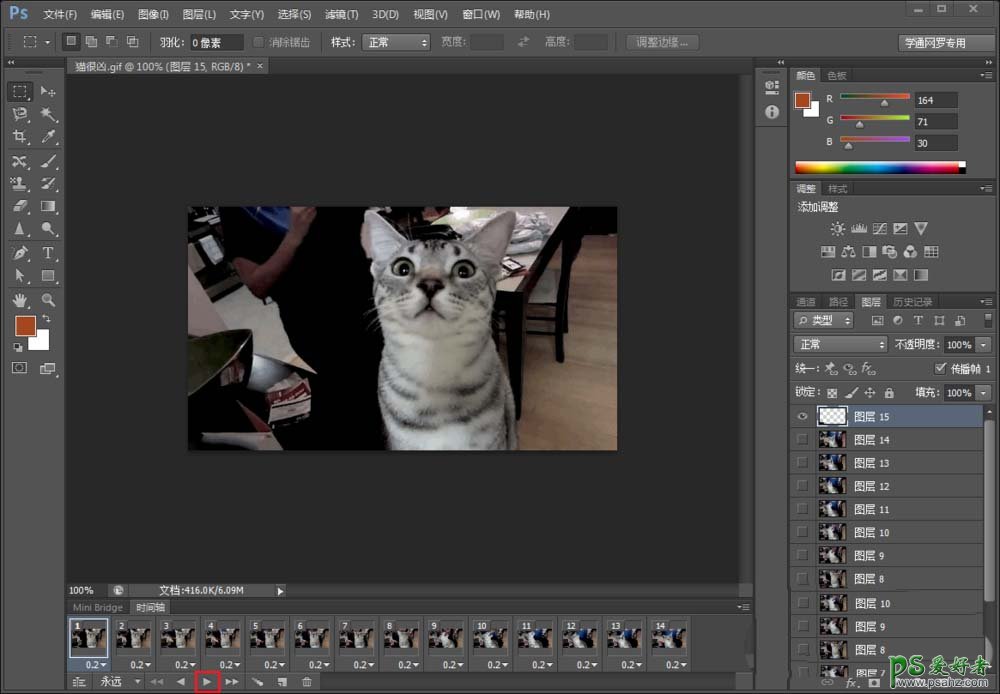
8、好了,可以导出了,选择文件菜单下的 选择Web所用格式后,确定图片右上部分红框里为GIF,然后点击下方的存储。
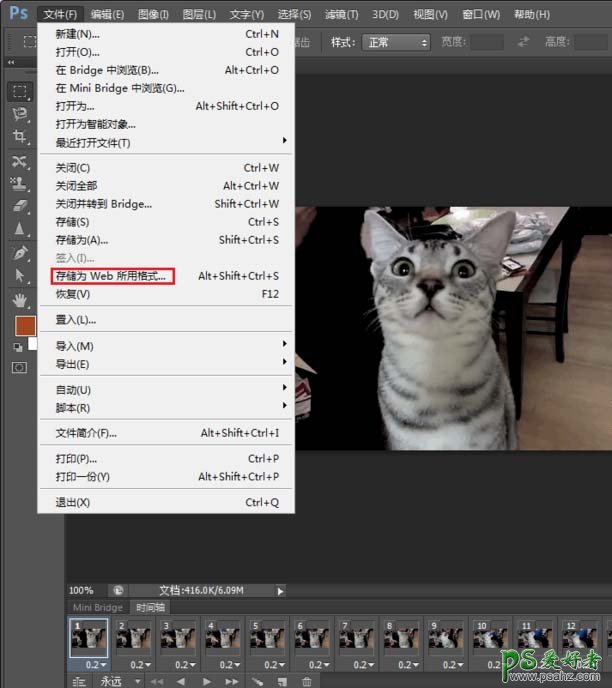
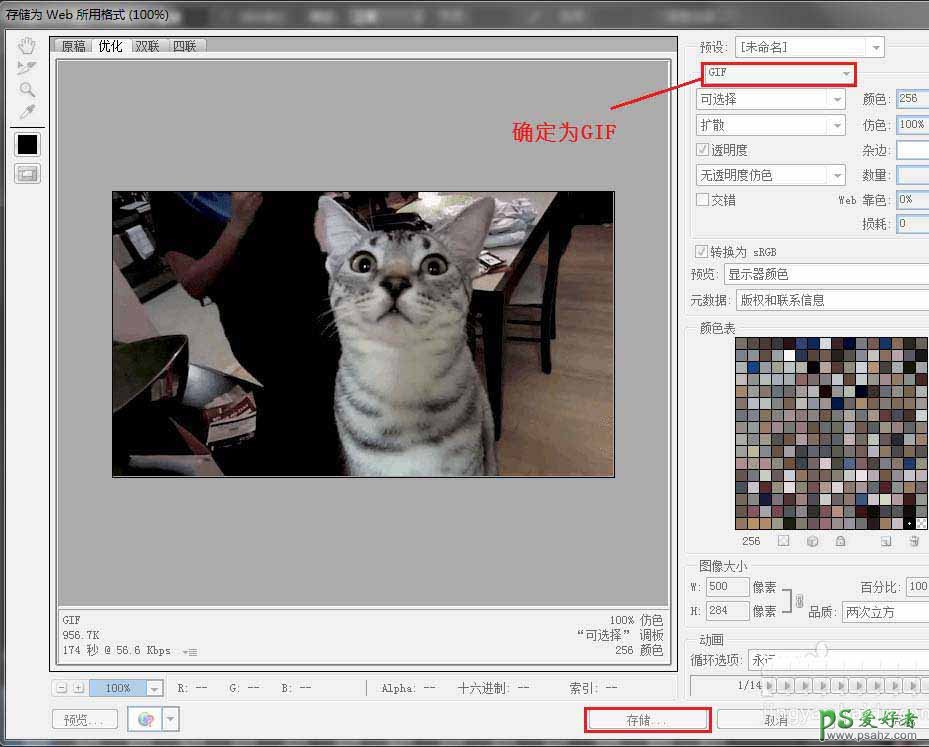
9、再点击保存,之后如果弹出警告框则点击确定即可。
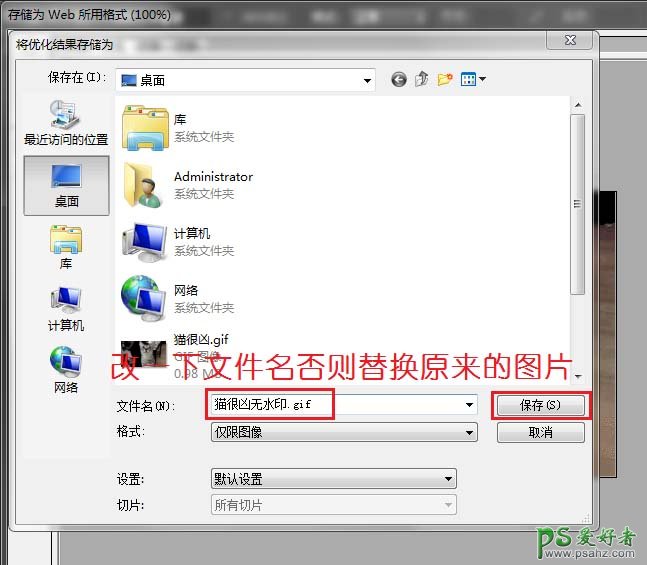
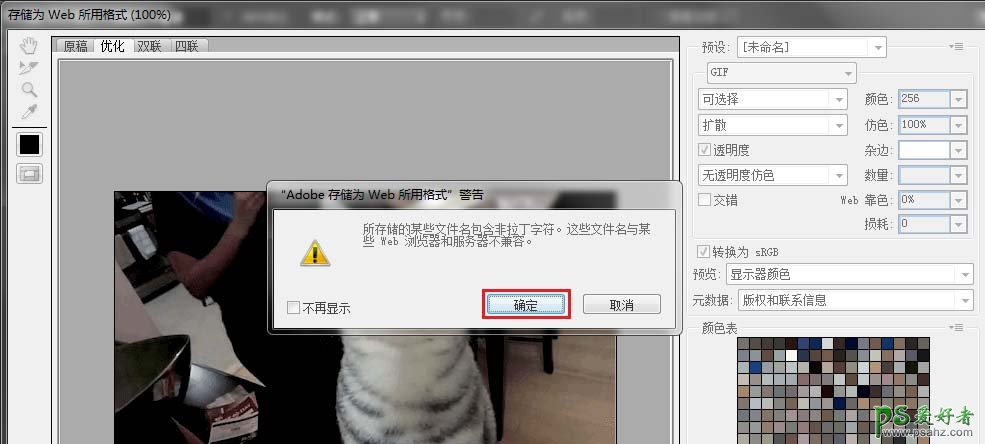
10、这样一张处理好的gif图就生成啦!