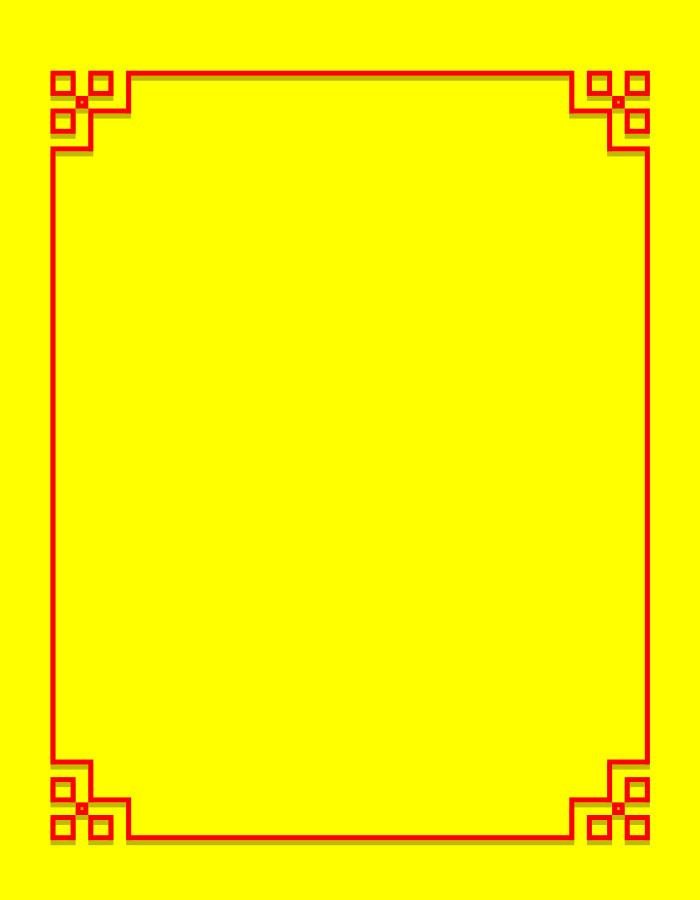PS边框教程:使用钢笔工具制作复古风格的边框素材图。今天教程主要网格与钢笔工具的配合轻松制作复古边框。
效果图:
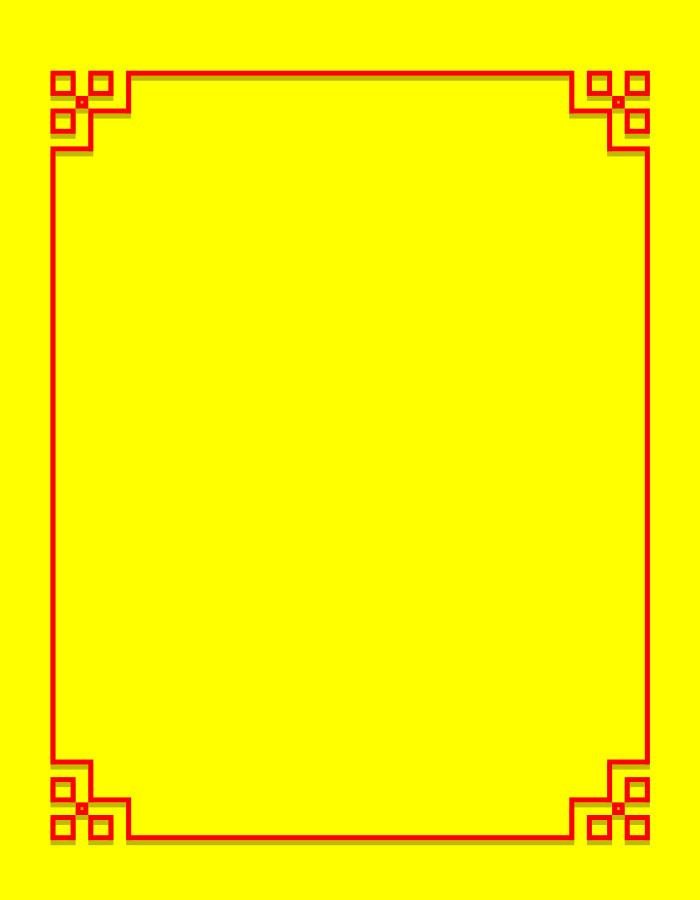
新建画布,打开视图找到显示,将网格打开
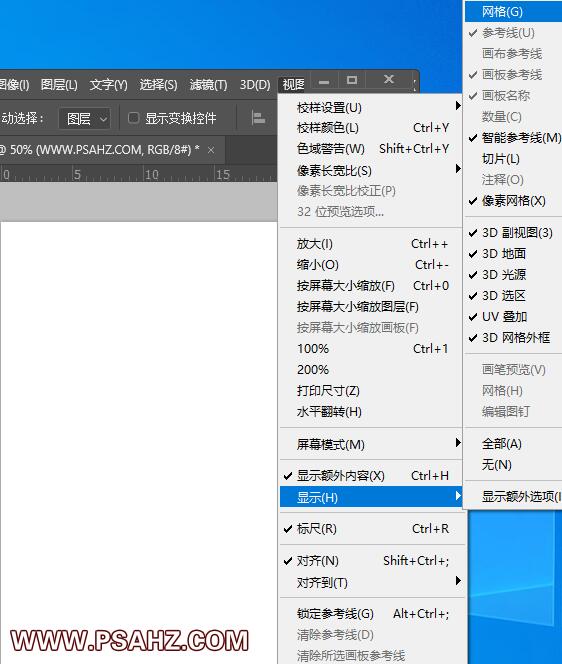
使用钢笔工具,类型选择形状,绘制如图的路径
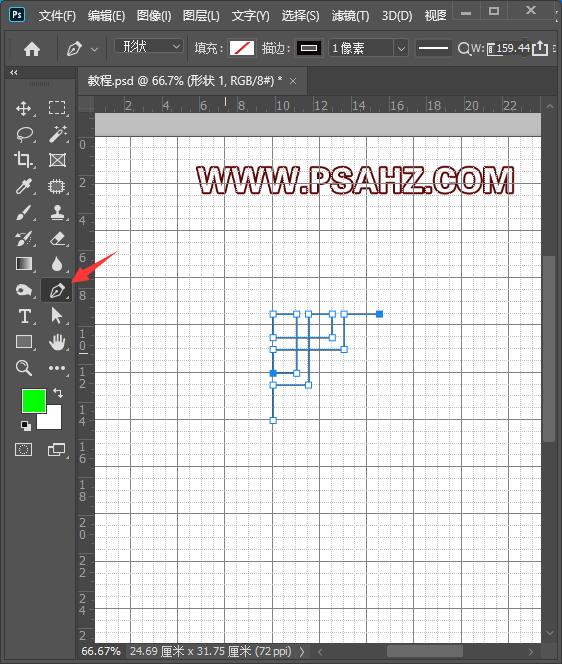
使用路径选择工具将其移到左上角
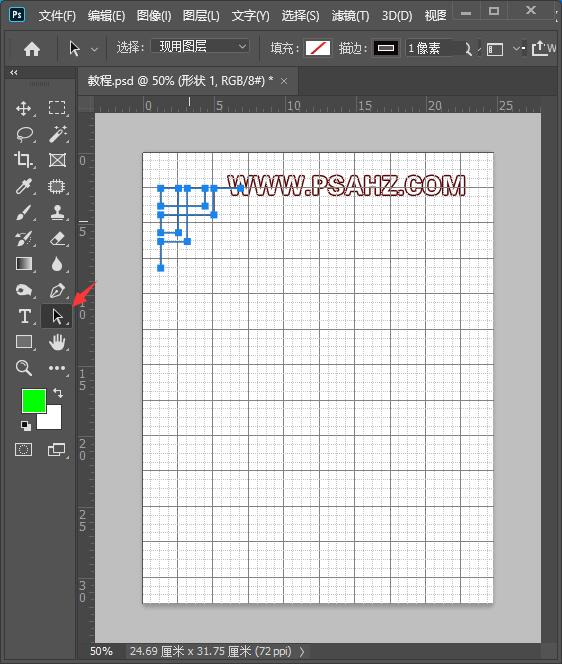
CTRL+T进行缩放,如图:
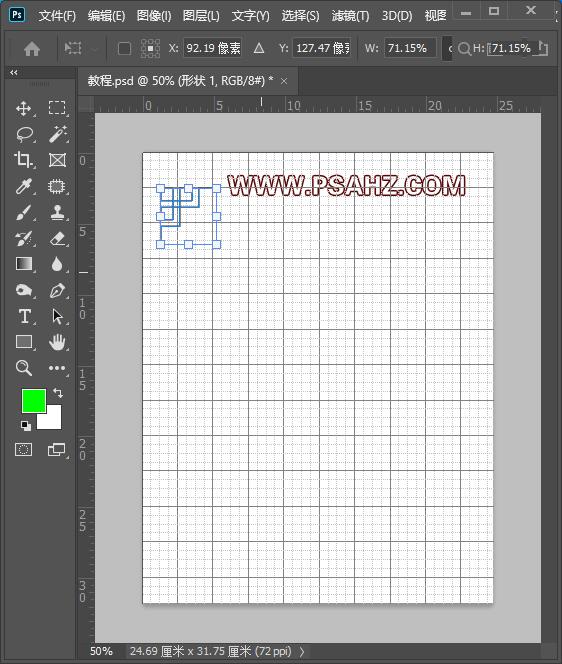
复制一个,CTRL+T水平翻转
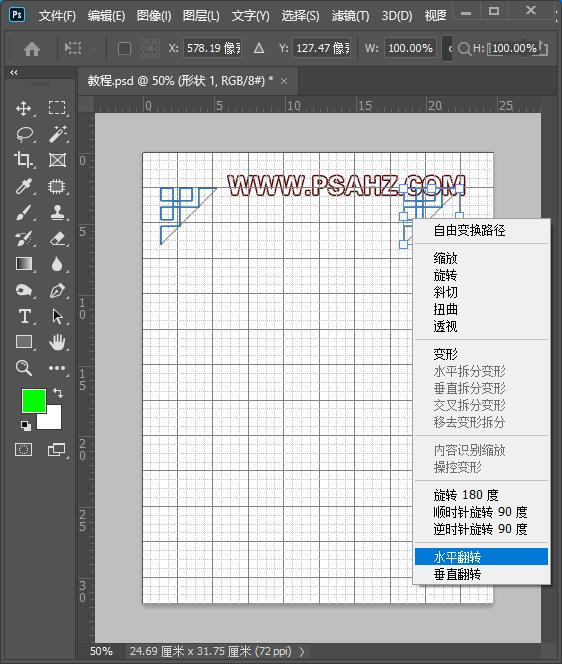
将两个复制到下方,CTRL+T垂直翻转

使用钢笔工具将如图的两点连接起来
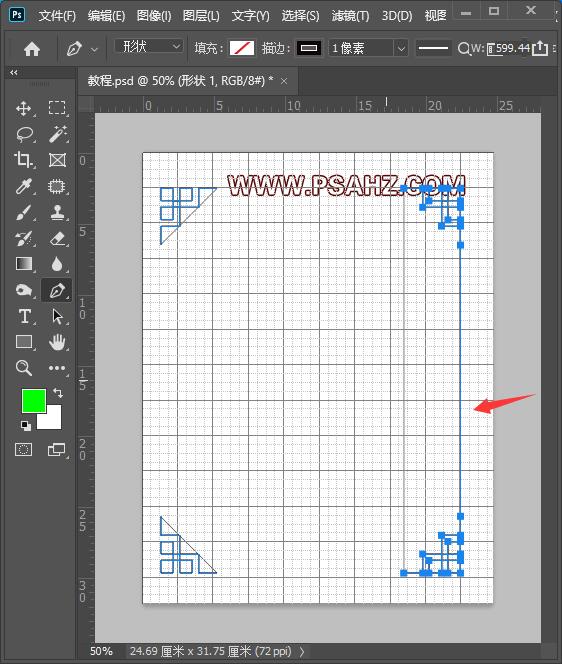
其它的三边都是如此连接
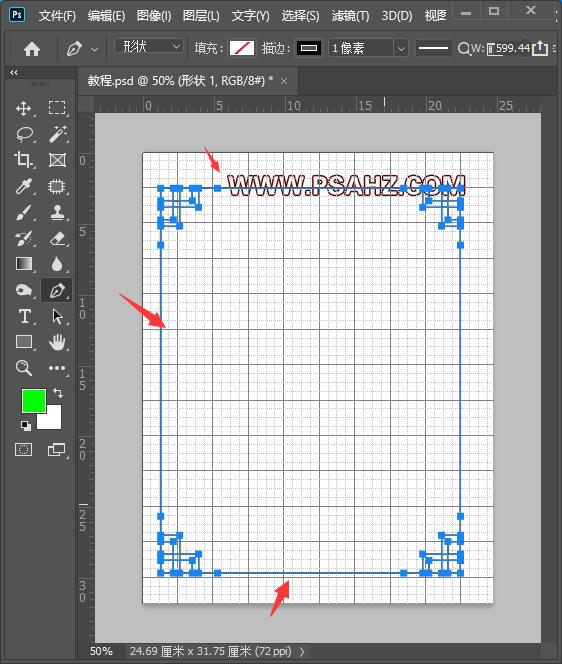
在工具栏将描边改为红色,5像素
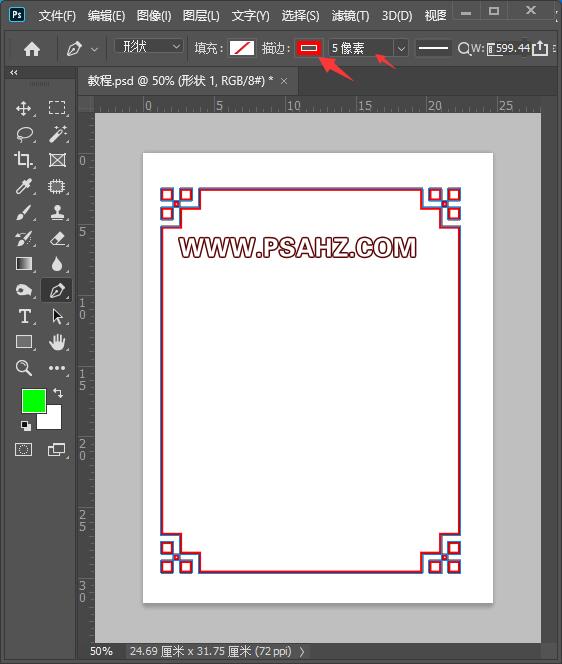
给背景填充一个黄色
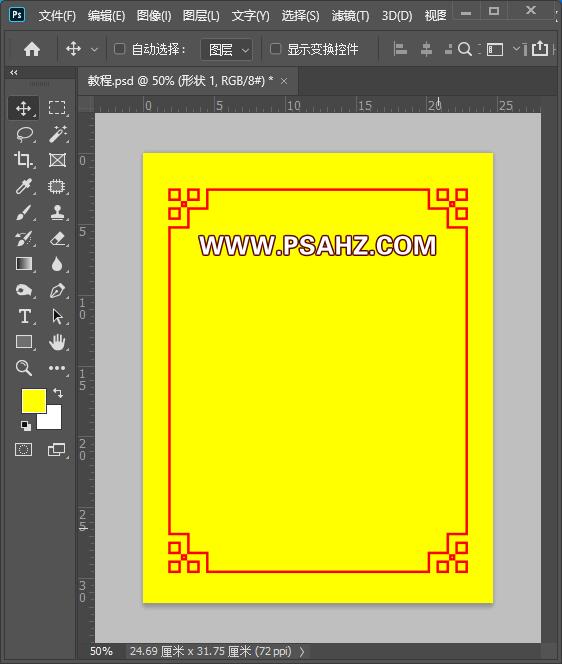
给边框添加一个投影,参数如图:
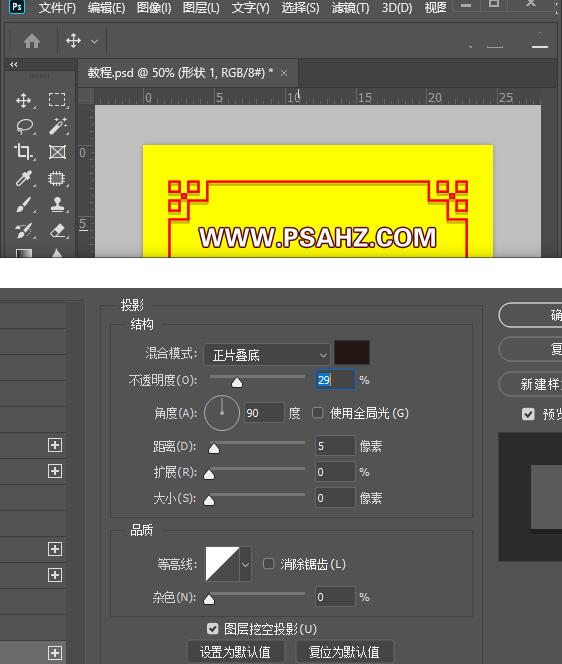
最后完成效果,如图: