最终效果


1、首先打开一幅图,“ctrl+J”复制一个副本。

2、下面就来制作雪花效果,在菜单栏对副本层执行滤镜:像素化-点状化,如图设置参数:
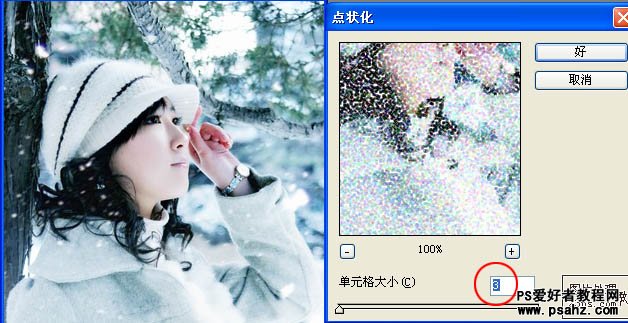
3、接下来,我们来调整副本的阈值,在菜单栏中执行图像:调整─阈值,调整参数,观察图像,直到点状分布均匀即可,如图:
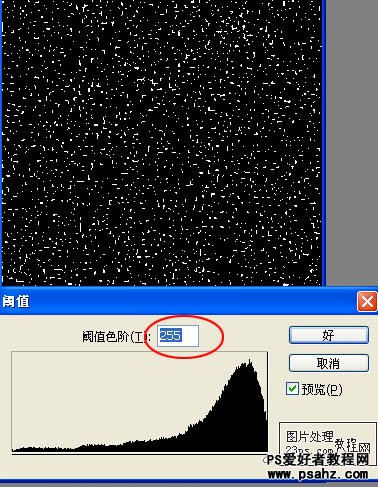
4、更改图层的混合模式为“滤色”:

5、感觉还不像雪,没关系,继续往下做,对副本层执行滤镜:模糊─动感模糊,根据图片调整参数,(注意: 角度决定雪花下落的方向,距离决定雪花的大小,如果距离很大,就成了下雨效果了)。

6、将图像最大化显示,按“ctrl+T”键,显示变化框,按住“shift”键,等比例放大图像;
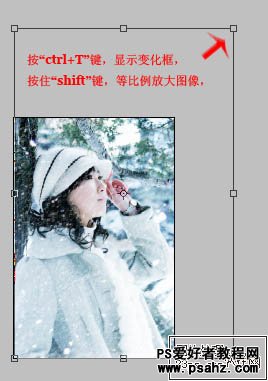
7、下面我们就要进入ImsgeReady进行动画编辑了。 8、在菜单栏中执行窗口:动画,弹出动画面板,我们的动画就是在这个面板制作完成的。 9、处于动画面板,点击复制当前帧:
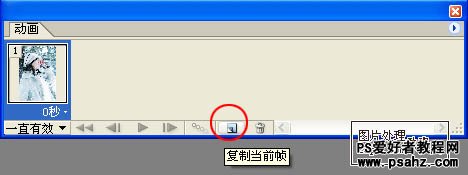
10、确认副本层为当前图层,用移动工具将其拖到右上角与背景层右上角对齐,可以借助方向键精确调整。

11、点击过渡帧,设置过渡帧数目(帧数多,动画过渡平滑,反则反之):
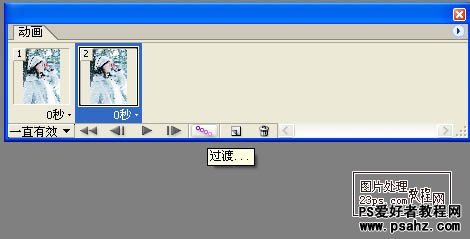
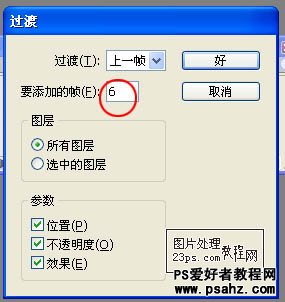
12、设置每桢显示时间,试播放满意后保存。
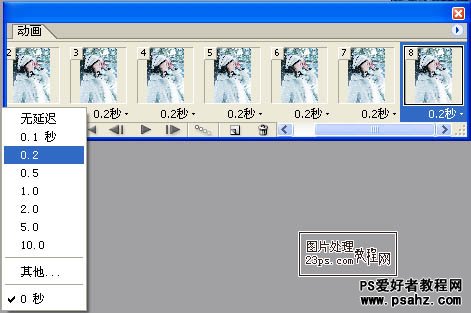
13、最后保存文件(gif格式),文件:将优化结果存储为,命好名保存就可以了,以后我们就可以在浏览器或是其它播放器里播放这个动画了。
