最终效果图

1.新建文件,背景色设置为绿色,用圆角矩形工具绘制路径,圆角半径为100像素。
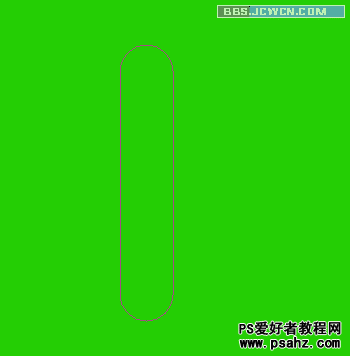
2.CTRL+ENTER转换为选区,点击矩形选框工具,在属性栏单击“从选区减去”,在圆角矩形下绘制一矩形,
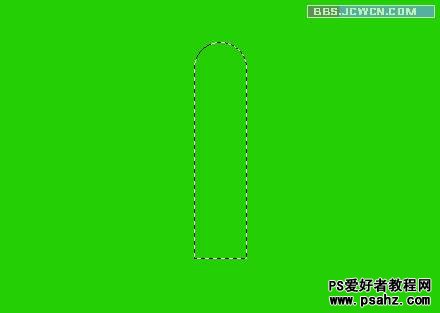
3.新建层1,填充颜色,双击图层打开图层样式—选择纹理样式—选择木质图案—参数为缩放590深度+120。
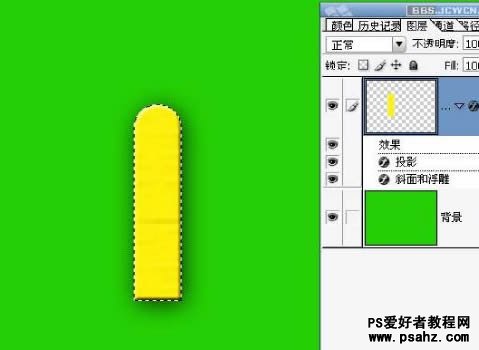
4.选择自定形状工具绘制路径在图形最上方位置,CTRL+ENTER转换路径选区,并删除选区内容。CTRL+T给图。

5.切换通道调板,新建ALPHA通道,为通道填充白色,执行滤镜—素描—半调图案—设置半径参数为大小6,
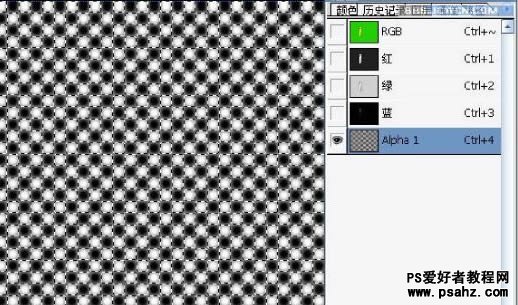
6.按CTRL键单击通道载入选区—切换图层—选择多边形套索工具—单击属性栏“与选区相叉”在图像下方中。

7.在图形下方绘制矩形选区添加到上方图形选区内,并填充。制出扇柄。

8.CTRL+T添加定界框,旋转图形到-60度,回车确定,CTRL+ALT+T显示自由变换调节框,并将中心点移至图像。

9.按住CTRL+SHIFT+ALT多次按下T键,将图像按之前旋转方向多次复制出扇形。

10.在扇柄处绘制椭圆选框,并从中间绘制矩形选区从中减选,填充选区颜色,制出扇扣完成。
