今天我们教大家学习一篇彩色艺术字设计实例,PS文字特效教程:设计漂亮的彩色布纹艺术字,教程文字也是分层来制作的。先打上所需的文字,然后复制一层,底部的图层加上一些浮雕及描边样式,顶部文字则加上所需的一些特殊纹理,这里用到的是抽丝纹理。后期调整一下文字颜色即可。
最终效果

1、新建文档1024x768像素,背景白色,做一个径向渐变。

2、打开金属纹理,这一步可以略过。

3、拖入文档中,图层模式颜色加深,不透明度40%。

4、前景色#f4edd2输入文字,并复制一层备用,字体为Tondu,尺寸300点。

5、隐藏备用层,选择原图层,添加样式。



6、类似下图效果。

7、下面定义图案以添加布纹细节,新建文档25x25像素,背景白色,用矩形工具做如下选区,填充黑色。
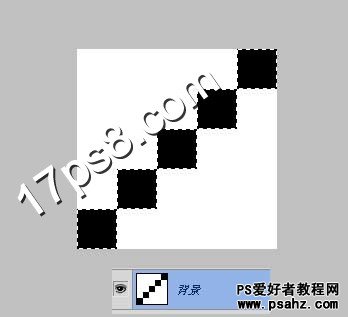
8、编辑>定义图案,随便起个名字。
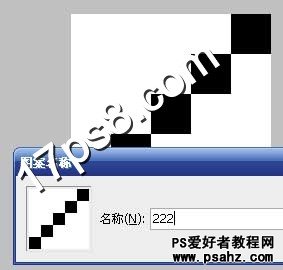
9、显示并选择备用层,添加样式。


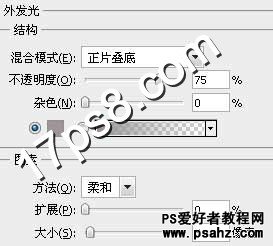
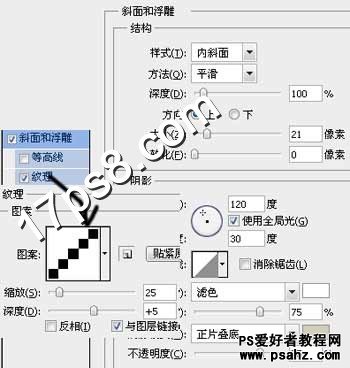

10、下面为文字添加颜色。新建图层,调出文字选区,用矩形工具减选,得到C字母选区。

11、填充一种颜色,看你的喜好了,然后图层模式正片叠底。

12、添加图层样式。


13、新建图层,重复这2个步骤,改变其它字母填充颜色,效果如下。

14、下面制作吊线,背景层之上新建图层,前景色#d7d0c0画一矢量矩形。

15、添加图层样式。


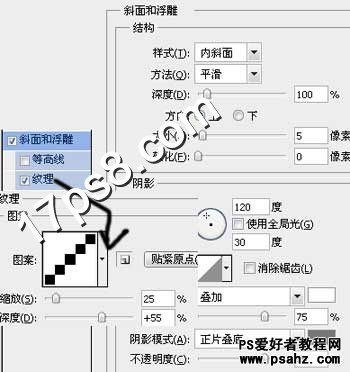

16、得到类似下图效果。
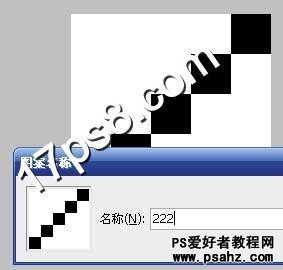

17、复制几个,改变样式里颜色叠加的颜色即可。

最终效果:
