步骤/方法
1、打开PS软件,打开需要抠出图片的文件,如下方图片所示。
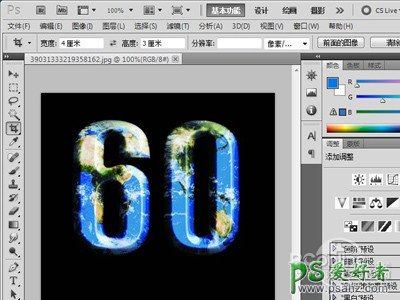
2、打开文件后,我们在左侧的工具栏中选择“快速选择工具”。

3、然后将工具调整为合适的大小,根据不同图片大小来进行不同的设置。以便于更好地勾出图片的轮廓,也可以随实际操作随时调节大小。
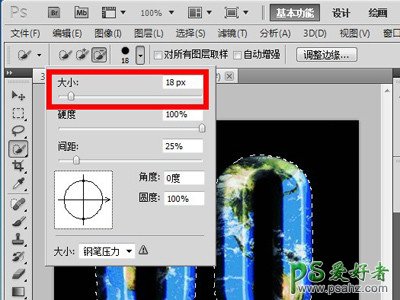
4、然后用快速选择工具选出自己所需要抠出的图片,就像下面图片中的这样,要尽量的圆滑一些,如果是形状比较规则,色彩很鲜明的图片,会更加快速的。

5、勾选初代该轮廓后,如果这时候复制,图片就会有很多锯齿,显得参差不齐,所以我们还需要在上面找到“调整边缘”,然后打开。

6、主要是将边缘调整得更加平滑,进行下羽化。如图,在图片中中圈住的调整边缘设置内,进行合适的调整,这个没有一个固定的值,你觉得图片调整的很细腻了,就进行确认保存。

7、上面的图片选择好后,继续在菜单上面找到“图像”,然后在这里选择“复制”。

8、继续在菜单的“文件”目录下找到“新建”。
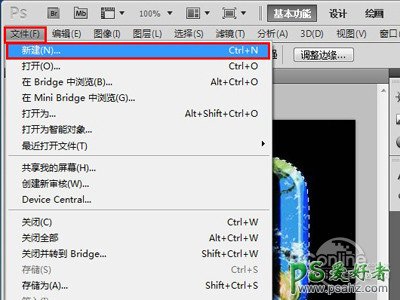
9、然后选择合适的大小,以及背景,单击“确认”。

10、在这个新建的图层内,粘贴就可以了。我们可以用快捷键Ctrl+V 来进行粘贴。 粘贴好后就是图片中的样子。

11、最后,我们需要保存图片,在“菜单”上面的“文件”选项中选择“存储”。
编后语:以上就是对ps怎么抠图的解答,在选择图片格式时,如果你希望此图片能在图片软件上打开,最好选择以下两种格式,JPEG或PNG,可以更好的被各类软件所支持。