
操作步骤:
1.打开产品图,复制一层做对比,把背景单独抠出删除;重新新建背景图层填充黑色,用白色画笔在中间点一下,降低不透明度,调整色彩平衡;
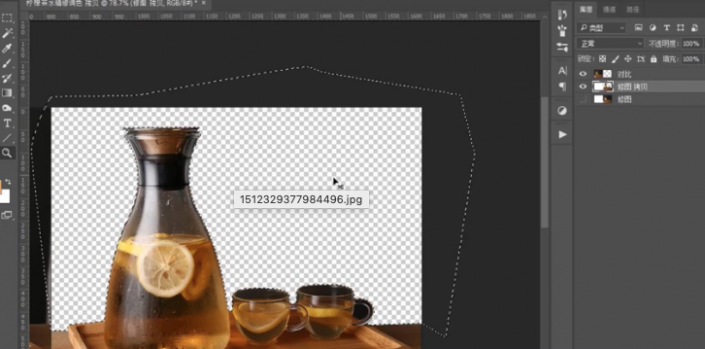
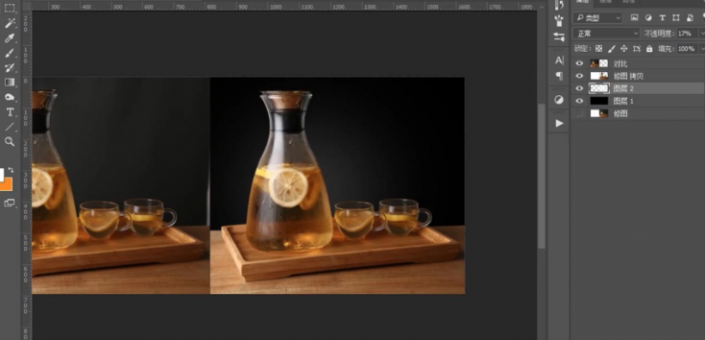
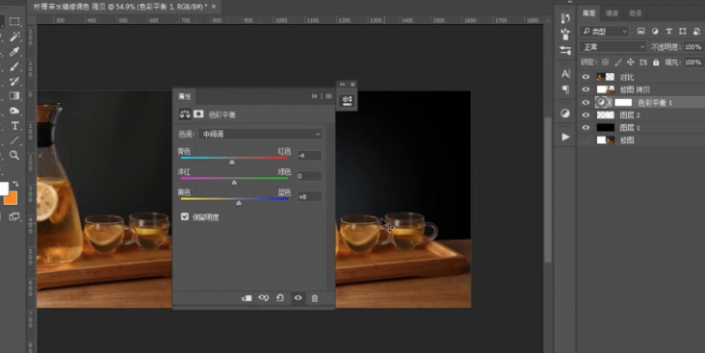
2.开始给产品调整色调;新建可选颜色调整图层;
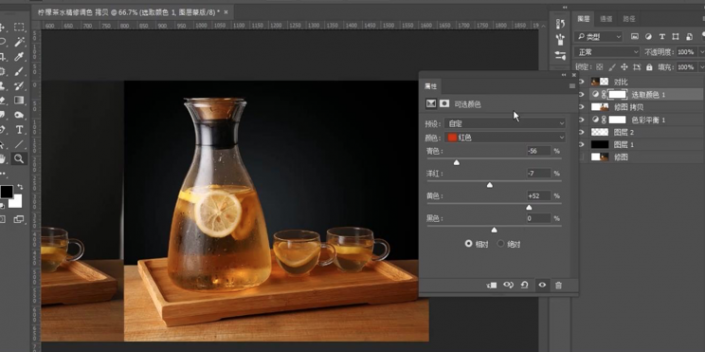
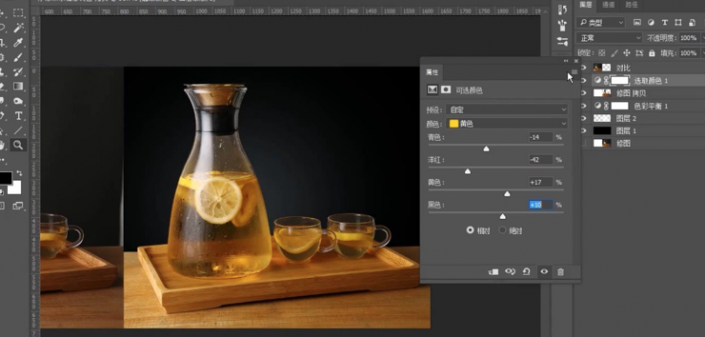
3.继续新建可选颜色调整图层,蒙版填充黑色,用画笔工具擦出木的地方;
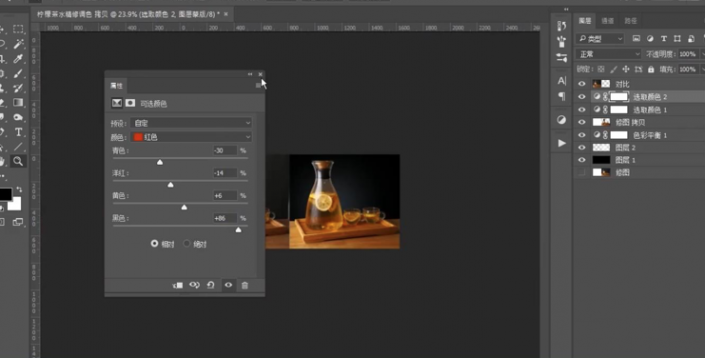
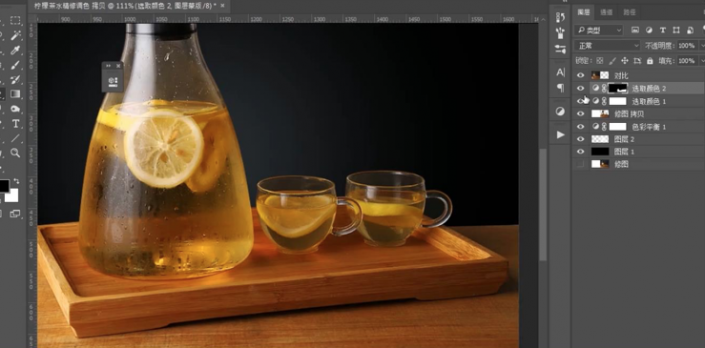
4.新建色阶调整图层;
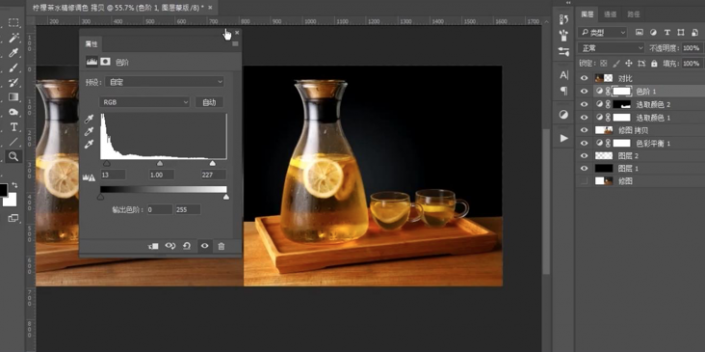
5.新建图层,用画笔涂抹,模式改为滤色,用橡皮擦调整;继续新建图层,用同样的方法再加一遍;

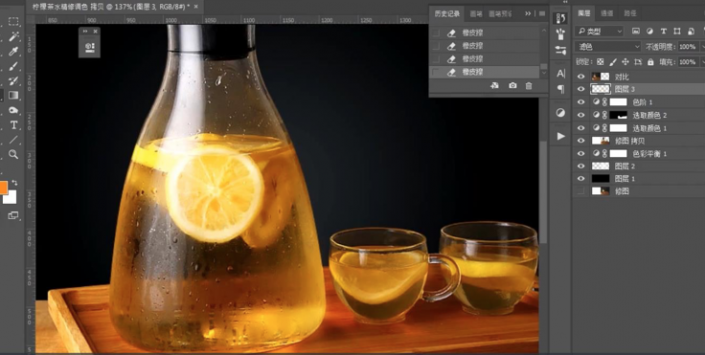
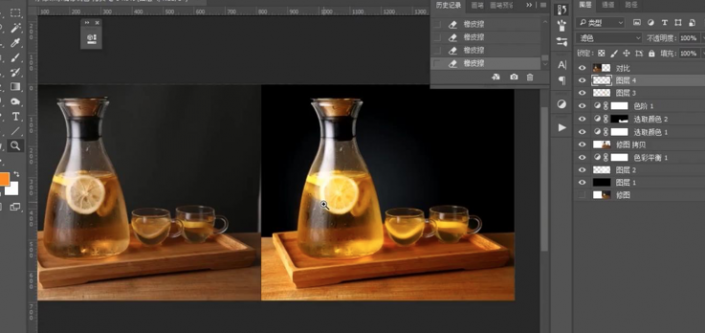
6.新建图层,用钢笔工具建立反光处路径,填充白色,模式改为柔光,用橡皮擦调整;复制几层,继续调整,效果如图示;
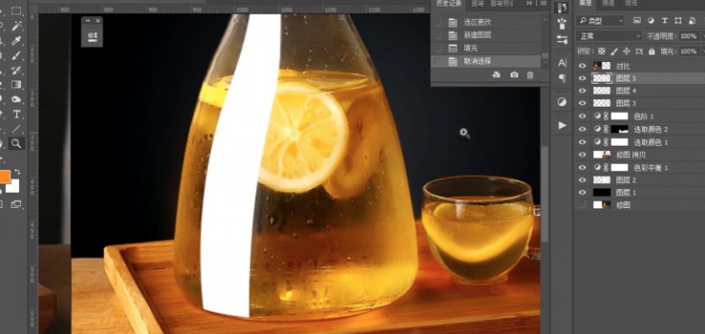
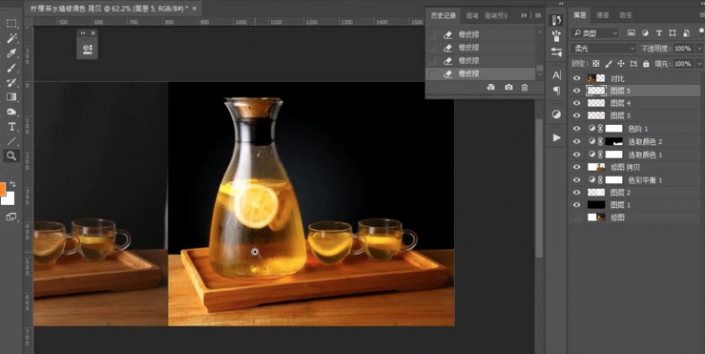
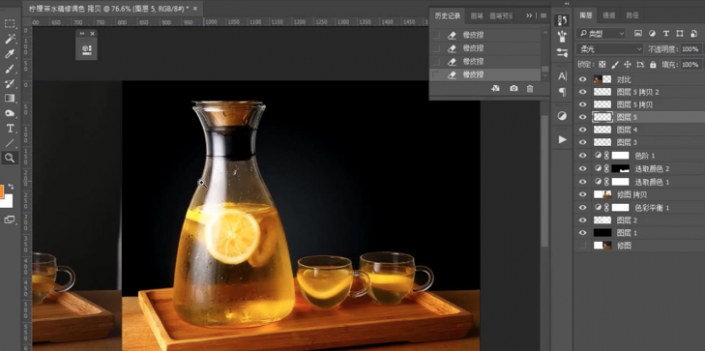
7.新建图层填充中性灰,模式改为柔光,用黑白色画笔给图像调整暗部与亮部;
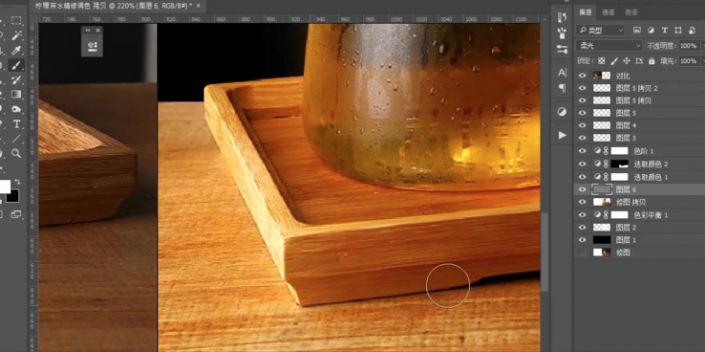

8.盖印可见图层,复制一层,模式改为线性光,执行高反差保留,完成。
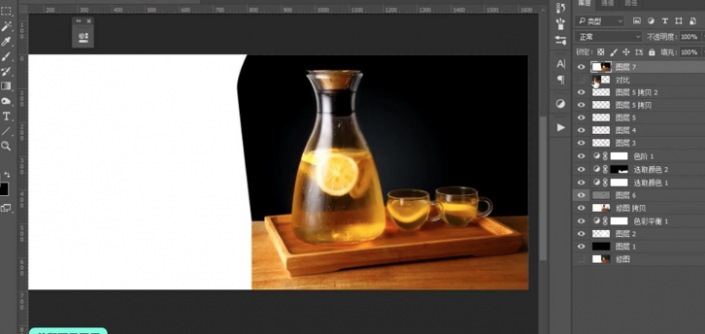
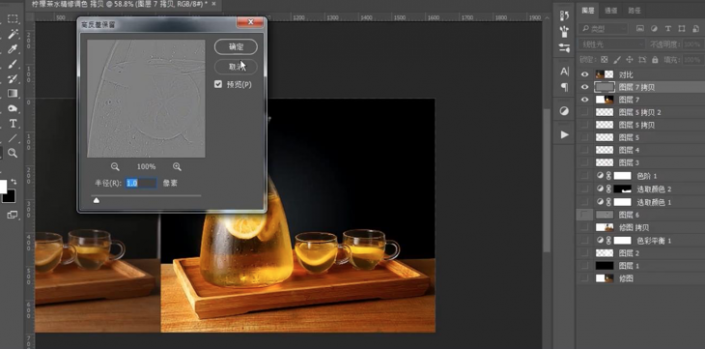
完成:
