
素材:

操作步骤:
打开PS,【导入】素材,【Ctrl+J】复制图层,【Ctrl+Shift+A】Camera Raw滤镜,【基本】面板,调整【色温】-10,【高光】-84,【阴影】+8,【白色】+18,【黑色】-3,具体如图示。

【相机校准】面板,调整【绿原色】饱和度+5。【蓝原色】色相+10,饱和度+14,具体如图示。

【HSL/灰度】面板,调整【色相】红色+10,橙色-15,蓝色-15,紫色-13,洋红+5,具体如图示。

【HSL/灰度】面板,调整【饱和度】红色-9,橙色-9,紫色+10,洋红-2,具体如图示。

【HSL/灰度】面板,调整【明亮度】红色+1,橙色+16,洋红+3,具体如图示。

进入【PS】,再次【Ctrl+Shift+A】Camera Raw滤镜,【基本】面板,调整【自然饱和度】+11,具体如图示。
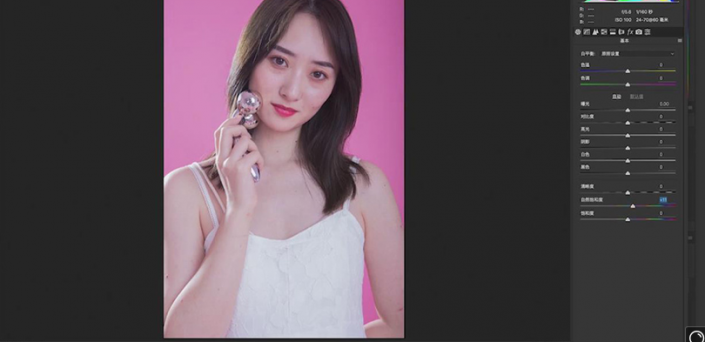
新建【可选颜色】,调整【洋红】青色-17%,黄色-4%,具体如图示。

【可选颜色】面板,调整【蓝色】黄色-75%,黑色+5%,具体如图示。
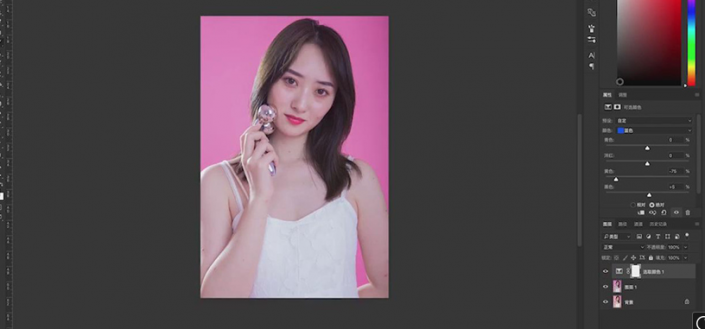
【可选颜色】 面板,调整【黄色】黑色-11%,具体如图示。

【Ctrl+J】复制图层,使用【修补工具】,修复脸部与皮肤瑕疵部分,具体如图示。
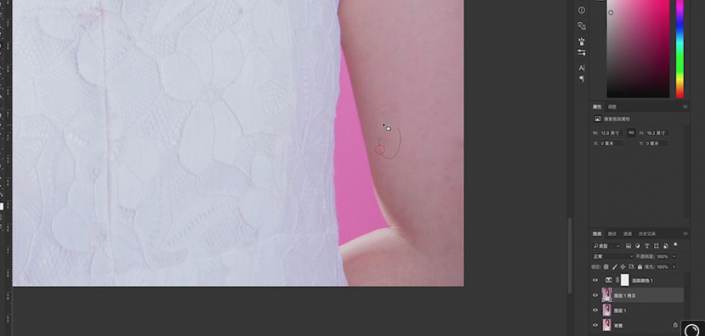
使用【S】仿制图章工具,【Alt】取样,不透明度41%,进行涂抹皮肤与头发边缘处,具体如图示。
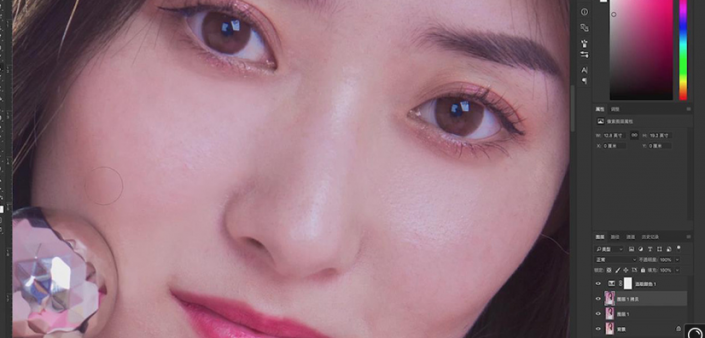
按【Q】快速蒙版,使用【画笔工具】,涂抹眼白,按【Q】退出快速蒙版,得到选区,新建【曲线】,调整【RGB】、【蓝】、【红】曲线,具体如图示。

【Ctrl+Alt+Shift+E】盖印图层,对人物脸部与五官进行液化调整,具体如图示。

【Ctrl+J】复制图层,【Ctrl+I】反相,调整【图层模式】线性光,点击【滤镜】-【其它】-【高反差保留】3像素。添加【蒙版】,【Ctrl+I】蒙版反向,使用【画笔工具】,白色画笔,涂抹皮肤,具体如图示。

用【画笔工具】,白色画笔,涂抹皮肤,使皮肤变白,具体如图示。

【Ctrl+Alt+Shift+E】盖印图层,使用【锐化工具】,强度35%,涂抹眼睛,具体如图示。

完成:
