最终效果


1、打开原图素材。 2、定义如下四种图案,一下图案方格代表一个像素,图案为放大图。
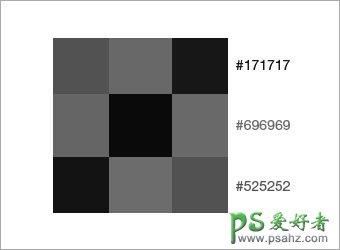
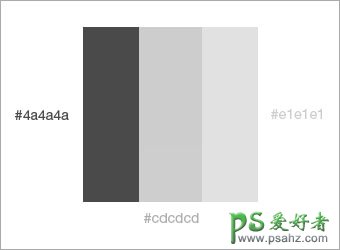
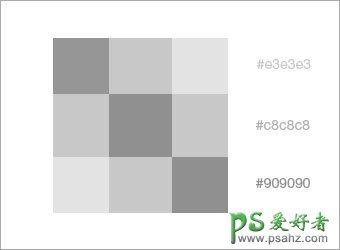
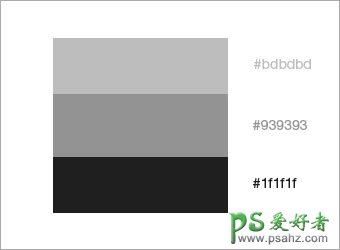
3、使用钢笔工具描边。

4、创建新图层并命名为“Type 1”,打开路径面板,右键选择“建立选区”。选择填充工具,将填充方式设为“图案”,选择图案 1填充选区。

5、选择人物层,图像 >> 调整 >> 去色,图像 >> 调整 >> 阴影/高光,阴影设为50,高光设为0,将人物层置于type 1层上方。

6、创建新图层,并命名为“type 2”。使用矩形选框工具在眼睛下方深灰色部分建立一个小选区,选择 >> 选取相似。并用图案 4填充。
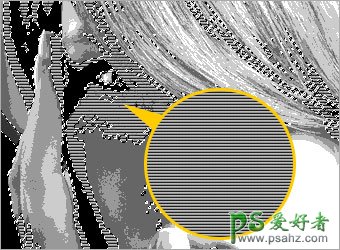
7、创建新图层,并命名为“type 3”。使用矩形选框工具在脸的左侧稍浅的灰色部分建立一个小选区,选择 >> 选取相似。并用图案 2填充。
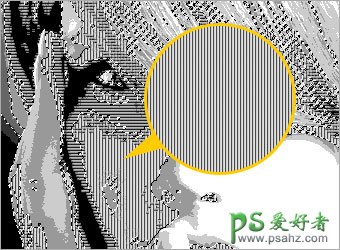
8、创建新图层,并命名为“type 4”。使用矩形选框工具在脸的右侧浅灰色部分建立一个小选区,选择 >> 选取相似。并用图案 3填充。
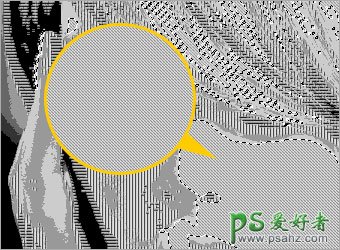
9、打开路径面板,点击“将路径作为选区载入”按钮,返回图层面板,为type 2、3、4层添加图层蒙板。
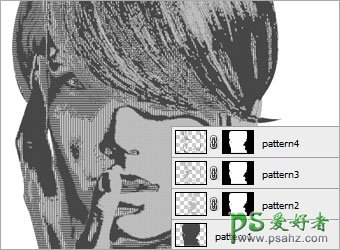
10、在所有图层之上创建调整图层(图层 >> 新建调整图层 >> 色相/饱和度),并将色相设为185,饱和度设为55,明度为17。

11、添加渐变背景色,得到最终效果。
