打开一个Excel工作表,如图,点击【文件】——【选项】,
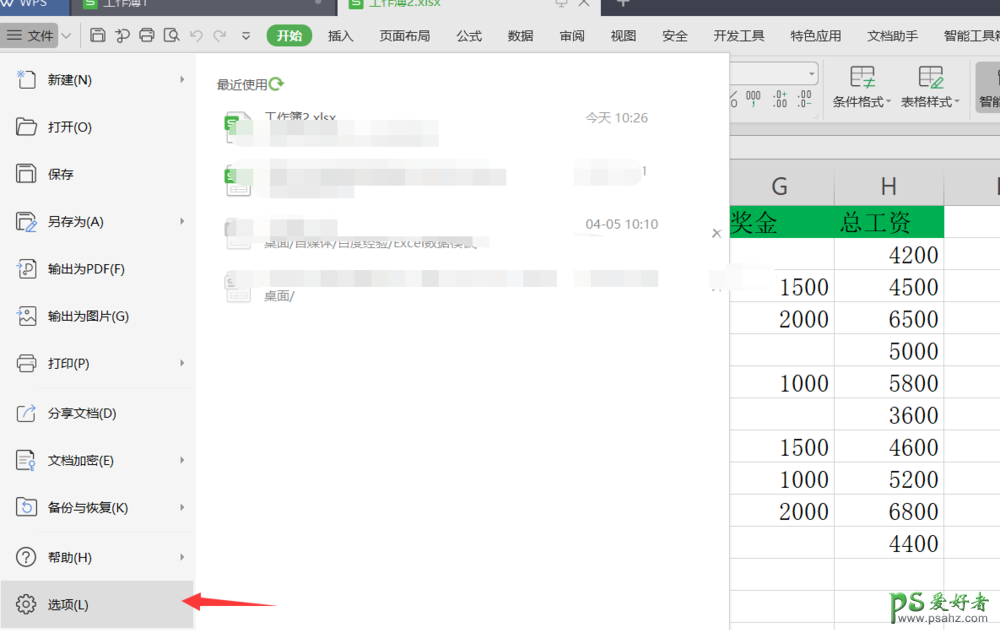
进入选项设置页面,点击【自定义功能区】,选择【不在功能区中的命令】,如图,
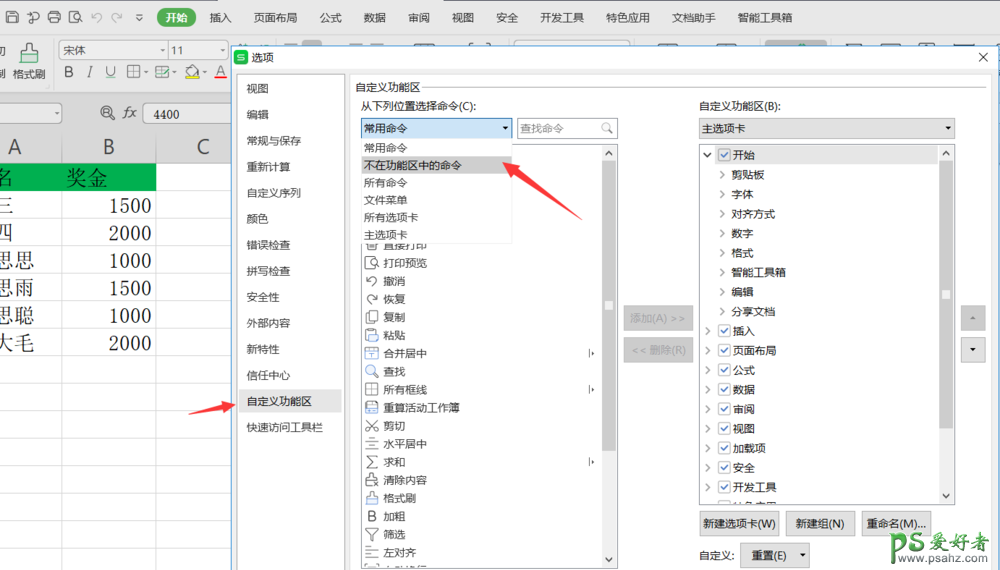
输入搜索照相机功能,然后点击【照相机】,点击右侧的【新建选项卡】,如图,
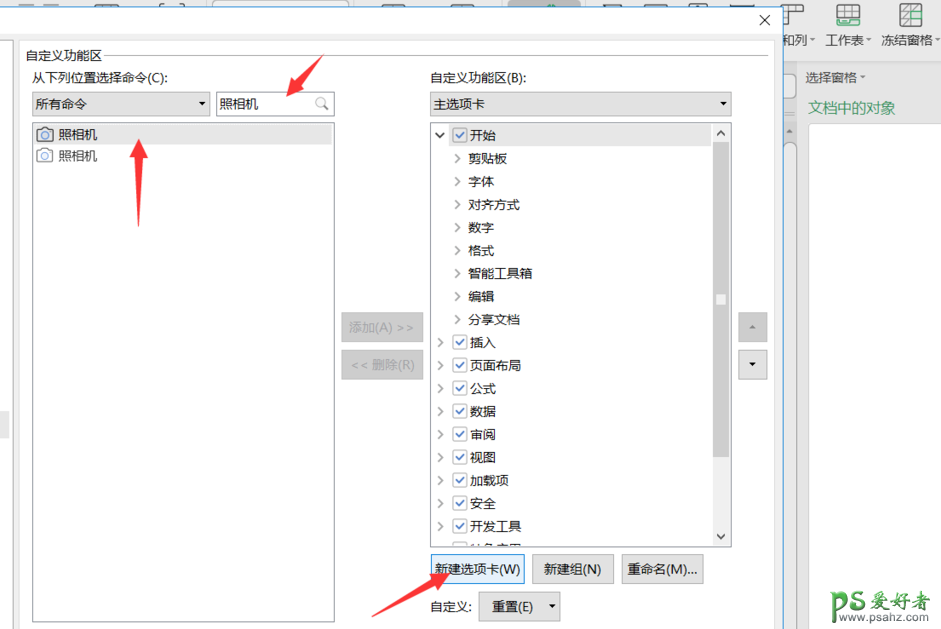
弹出对话框,输入照相机,点击确定,成功添加照相机命令,再次点击确定,
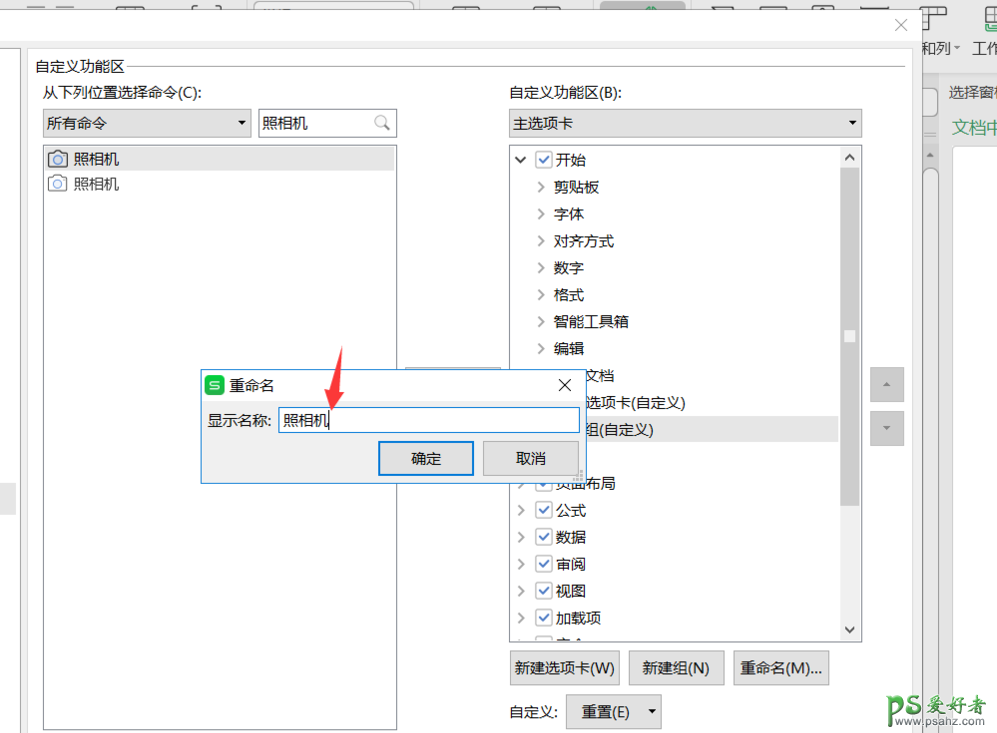
回到Excel表格,点击上方的【新建选项卡】,照相机功能已经出现了,如图,
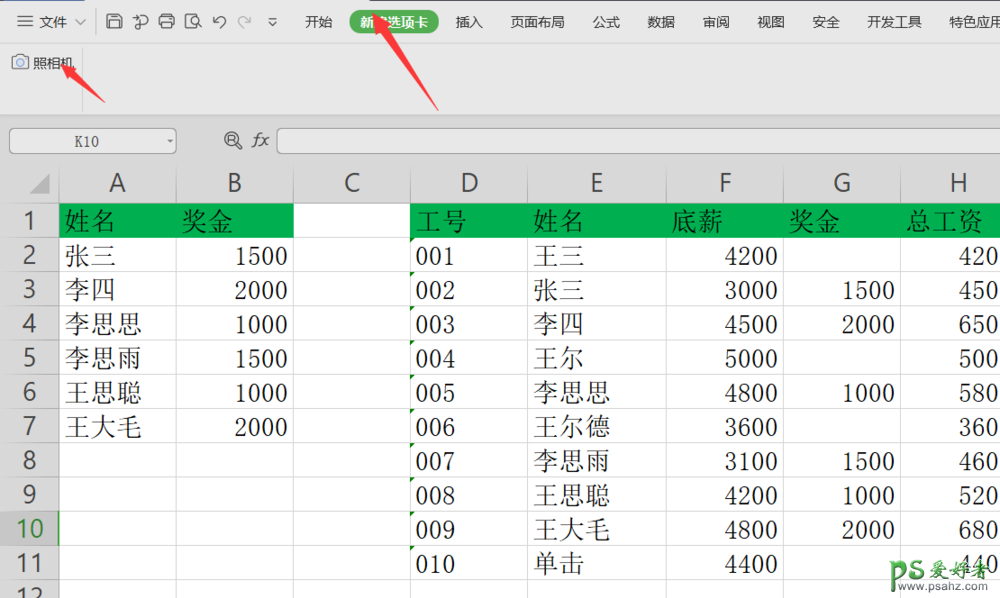
然后选中单元格数据,点击照相机按钮,可以看到下方出现了一个图片,
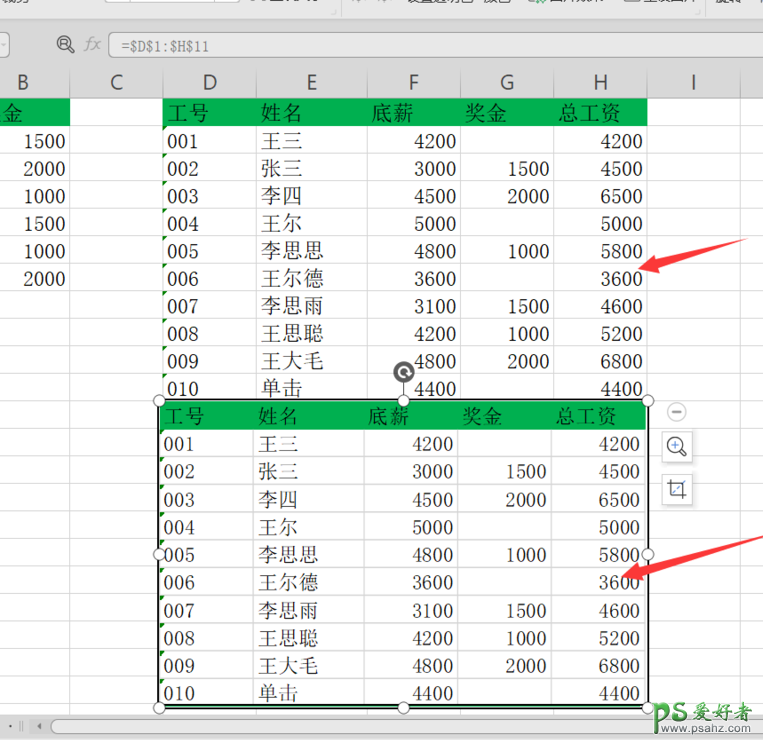
利用照相机功能拍照完成,如果你修改了原表格中的数据,图片中的数据也会随之改变,也就是说,数据会实时自动更新。
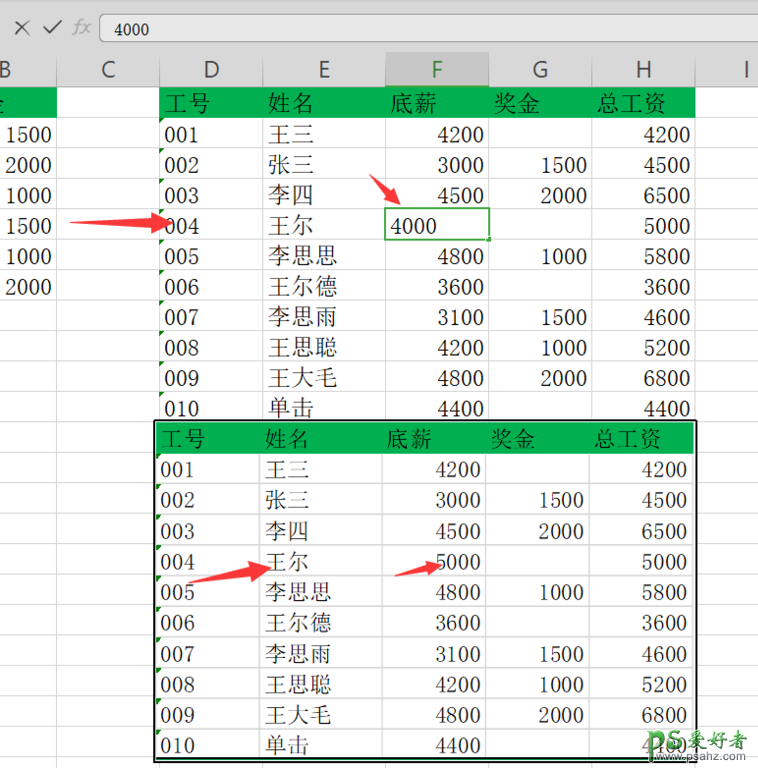
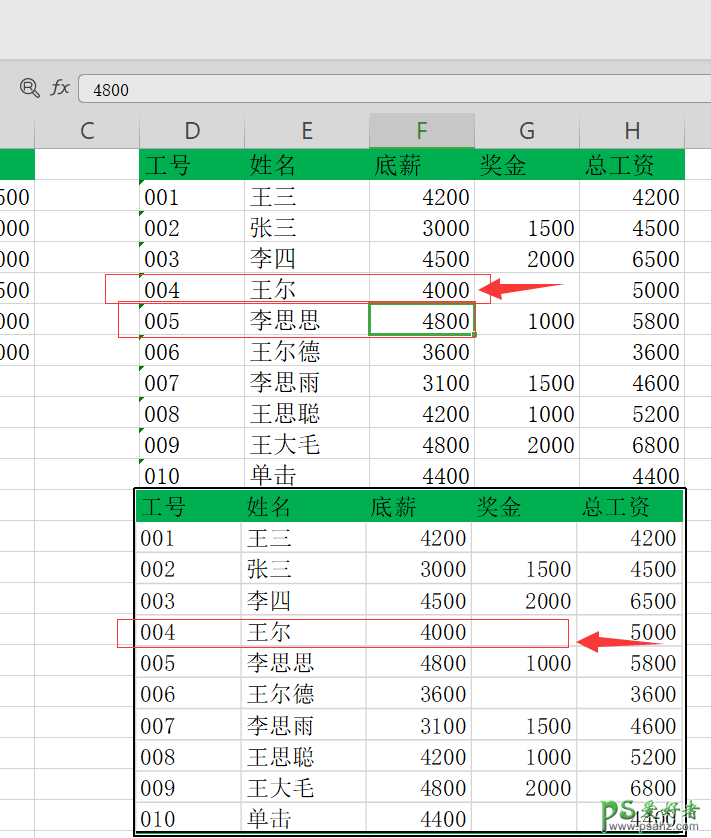
本文是以WPS Excel软件为例进行讲解,在Microsoft Excel中的操作也是一样的,大家可以试试。