Photoshop设计中国风茶道宣传海报,茶道海报,茶文化海报设计。效果图:

操作步骤:
1、打开ps软件,按【ctrl+N】新建一个794*1092的文件,打开素材文件,把抠好的图片放入到文件中。按【ctrl+G】,把图层编组。
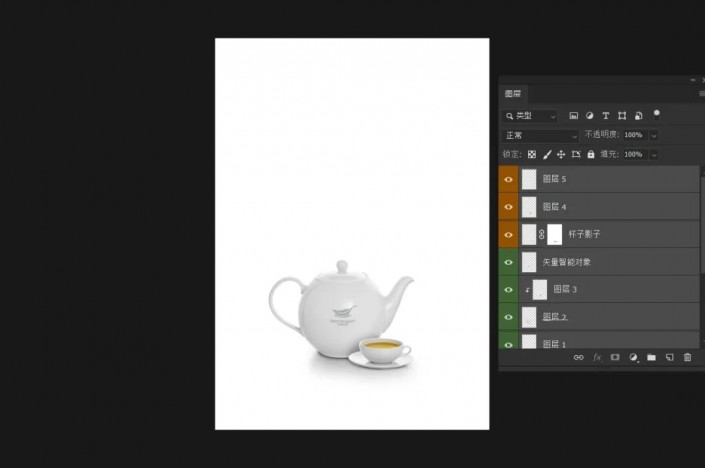
2、打开素材文件,将旁边的绿色的茶叶拖到文件中,放在茶杯旁边,然后将其复制一层,将其中一个图层拖到旁边,按【shift+aft+delete】将底层图层填充为墨绿色。

3、选择【滤镜】-【模糊】-【高斯模糊】,半径设置为2.1,图层模式改为【正片叠底】。并调整好位置。

4、新建一个图层,绘制一个墨绿色的椭圆,同样给其一个高斯模糊的处理,半径设置为1.5,图层模式改为【正片叠底】


5、打开茶的素材文件、将茶字素材放在画面中,放在茶具后面,将前景色设置为墨绿色,按【shift+aft+delete】将图层填充,并调整好位置。
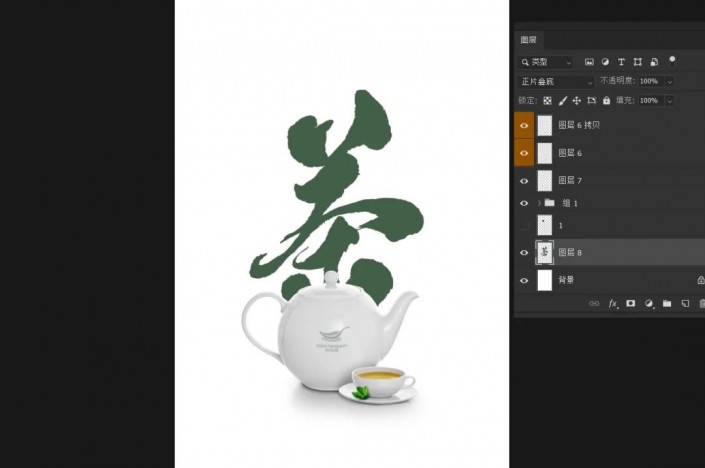
6、打开笔刷的素材文件。选择与茶字相对应的笔触,拖到文件中。
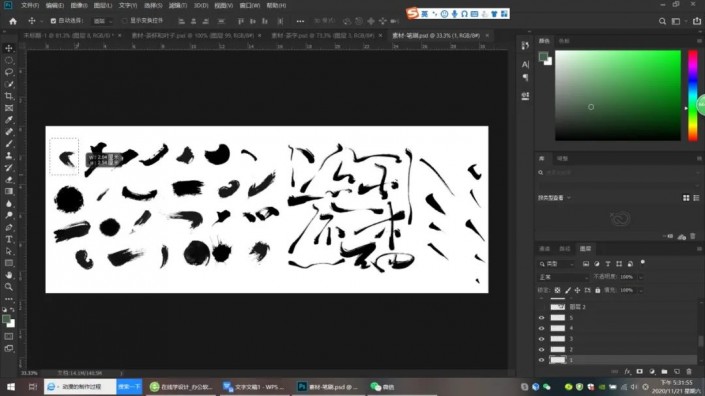
7、然后在茶字图层添加【蒙版】,用黑色画笔擦除需要替换的部分。
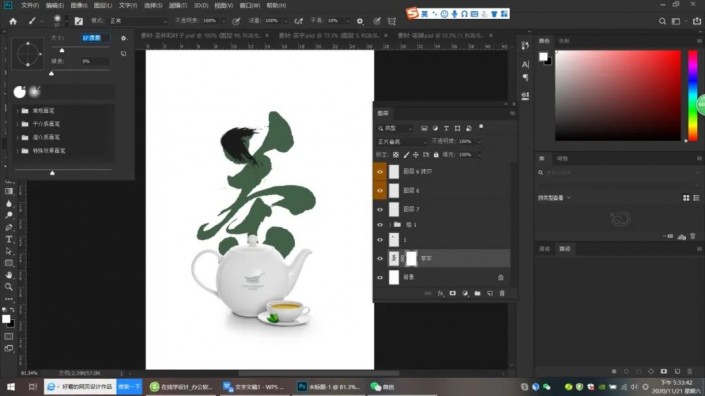
8、选择与茶字相对应的笔触,拖到文件中,用同样的方法在给另外一个地方添加笔触,添加【蒙版】,做出飞白的效果。
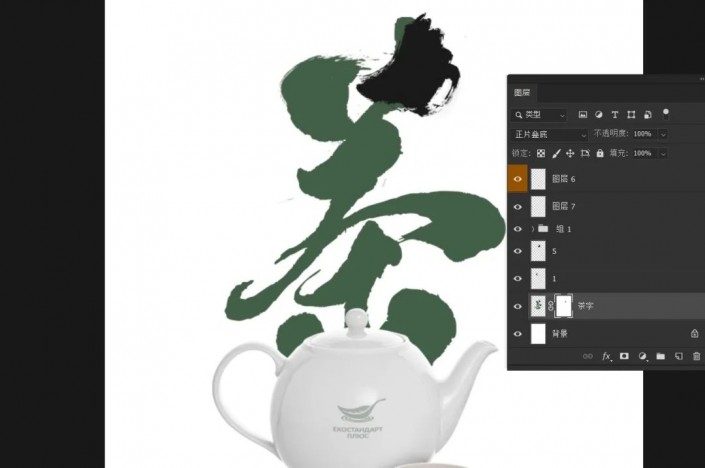
9、选择与茶字相对应的笔触,拖到文件中,在下面的一个笔画同样添加一个合适的笔触,做出飞白书法效果。
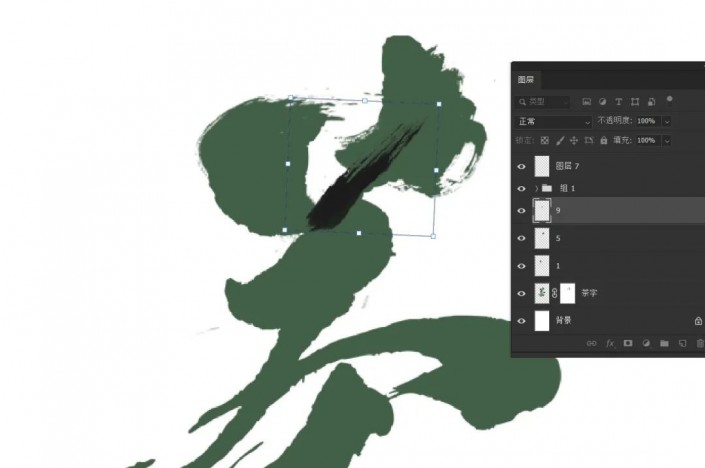
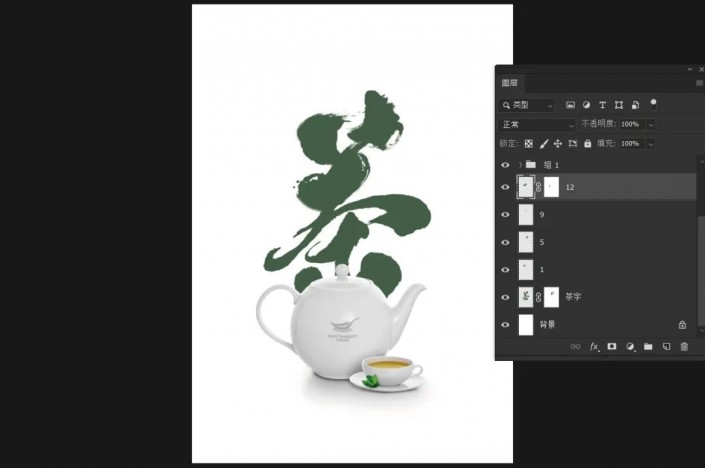
10、茶字撇的地方,添加一个笔刷,并用【蒙版】擦除多余的地方。
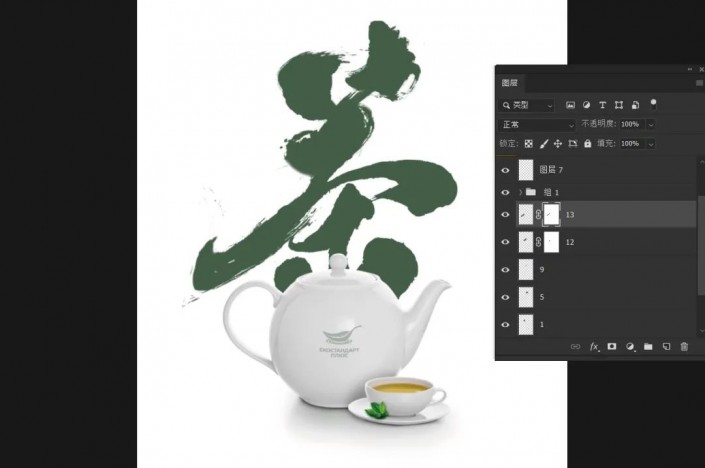
11、在茶字捺的笔画添加一个合适的笔触,用【蒙版】擦除多余的部分,填充与字体一样的颜色。
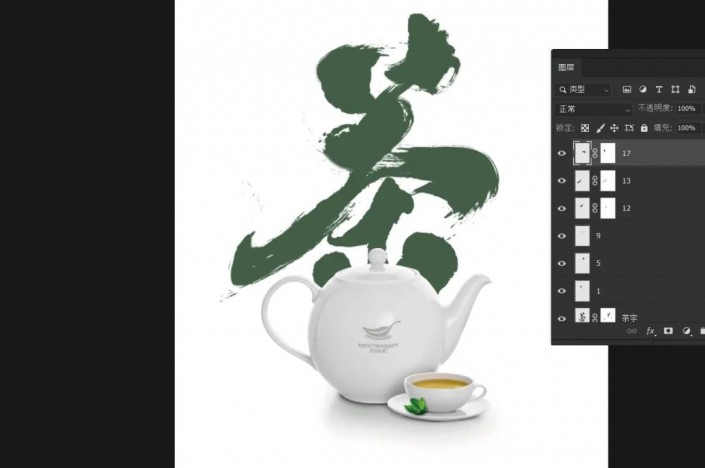
12、用笔触和蒙版结合的方法将其他笔画完成,将整个字体做出有飞白的书法效果。

13、把所有有关茶的图层选中,按【Ctrl+E】合并图层,再按【alt+delete】将茶字填充为黑色。

14、置入一张材质素材,按【ctrl+t】调整大小。
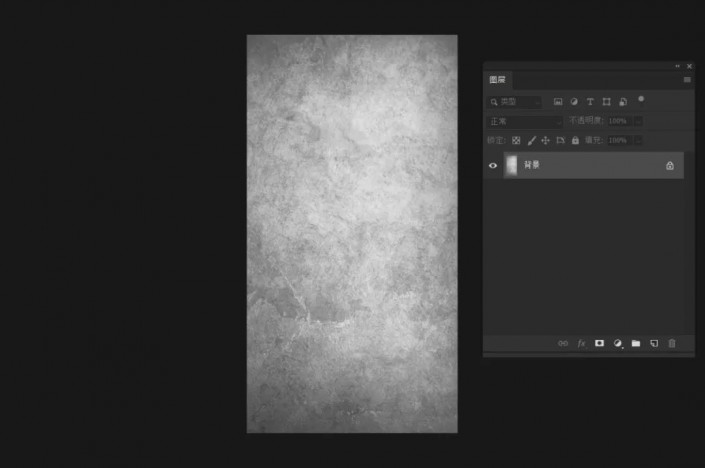
15、【alt+单击图层间】创建剪切蒙版,给字体添加材质效果,图层模式改为点光。
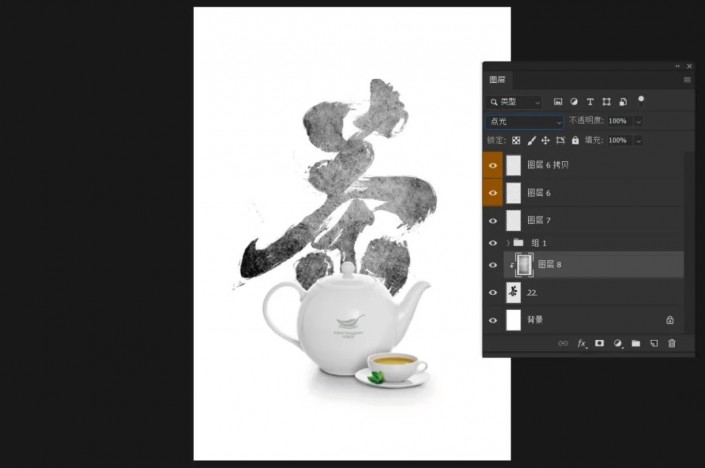
16、导入一张具有空间感的背景图片放在最下方。调整一下位置。
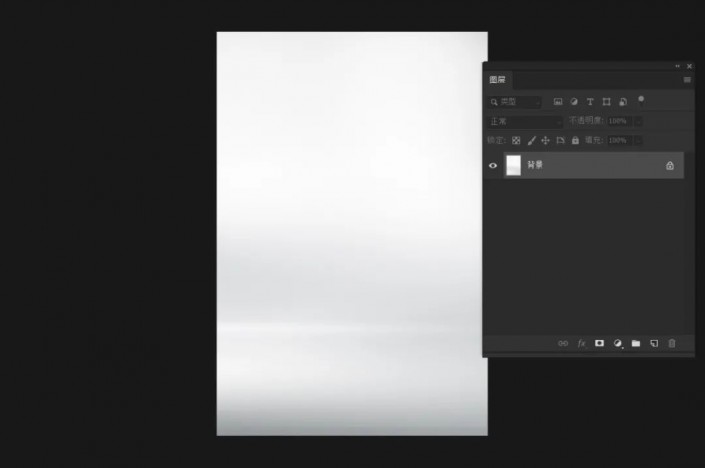
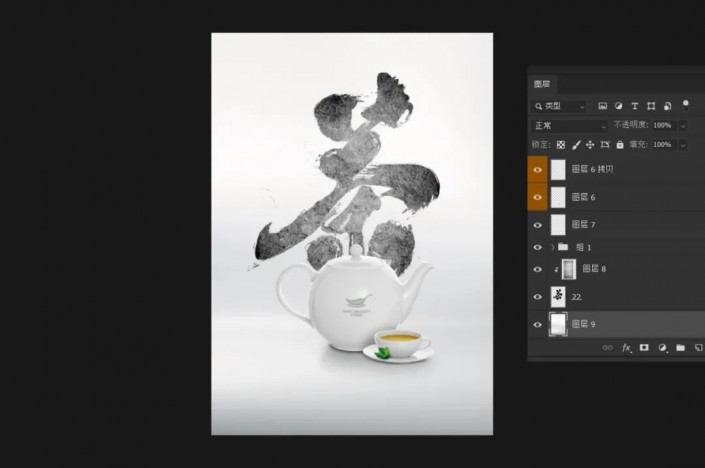
17、放入你想要的文案素材,进行下细节的调整,这样整张海报就完成了。
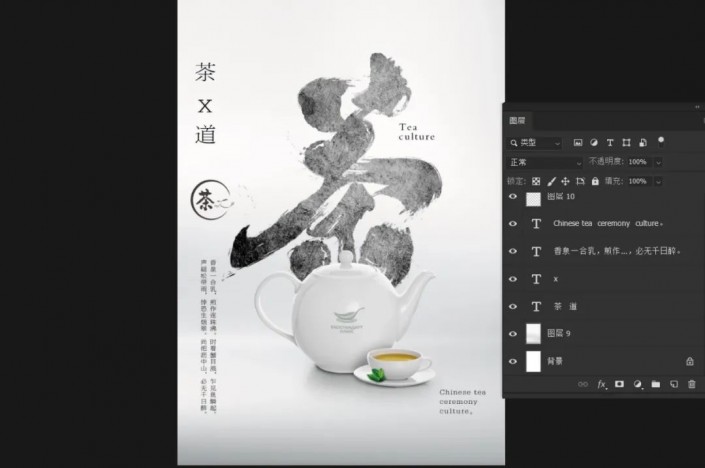
完成:
