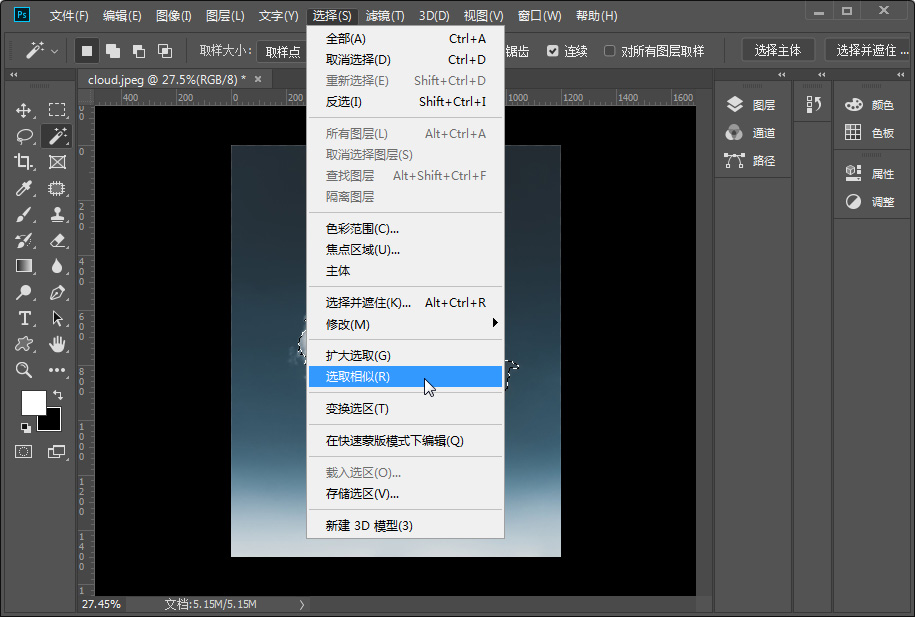ps编辑选区在哪里?执行“选择”→“修改”命令,在子菜单中可以看到可用的选区编辑命令。如下图所示:
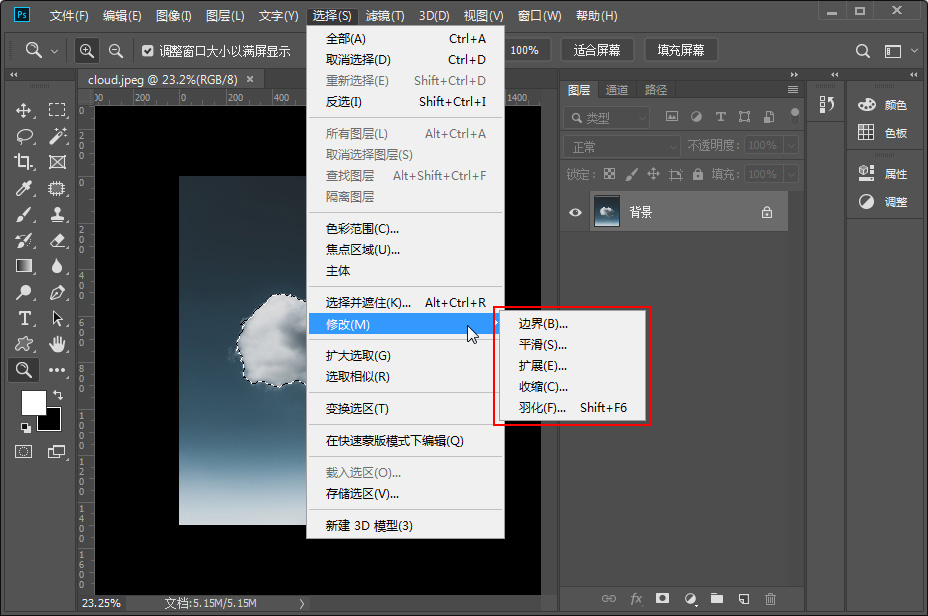
编辑选区命令的作用与使用教程:
首先我们创建一个选区,如下图所示:
边界选区:该命令可以将选区的边界向内或向外进行扩展,扩展后的选区将与原来的选区边界形成新的选区。
创建好选区后,执行“选择”→“修改”→“边界”菜单命令,在弹出的“边界选区”窗口中输入“宽度”数值,然后单击“确定”按钮即可得到边界选区。如下图所示:
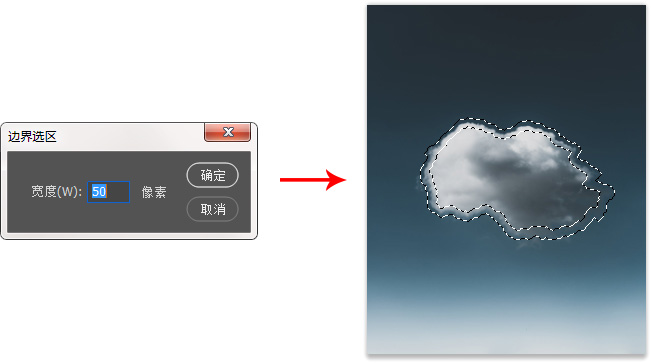
平滑选区:该命令可以将选区进行平滑处理。
创建好选区后,执行“选择”→“修改”→“平滑”菜单命令,在弹出的“平滑选区”窗口中输入“取样半径”数值,即可实现选区的平滑效果,填充选区后可见效果。如下图所示:
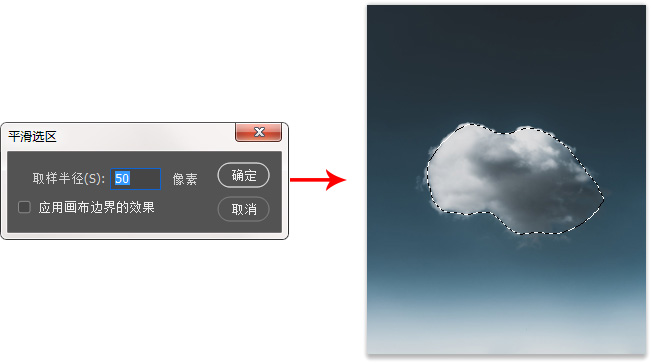
扩展选区:该命令可以将选区向外进行扩展。
创建好选区后,执行“选择”→“修改”→“扩展”菜单命令,可以在弹出的“扩展选区”窗口中设置“扩展量”数值,即可得到扩展选区效果,填充选区后可见效果。如下图所示:
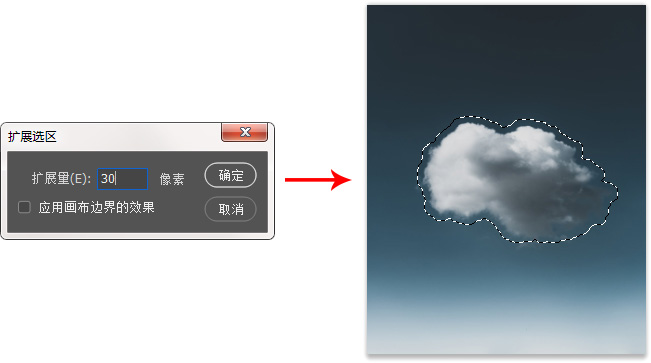
收缩选区:该命令可以向内收缩选区。
创建好选区后,执行“选择”→“修改”→“收缩”菜单命令,可以在弹出的“收缩选区”对话框中设置“收缩量”数值,即可得到收缩选区的效果,填充选区后可见效果。如下图所示:
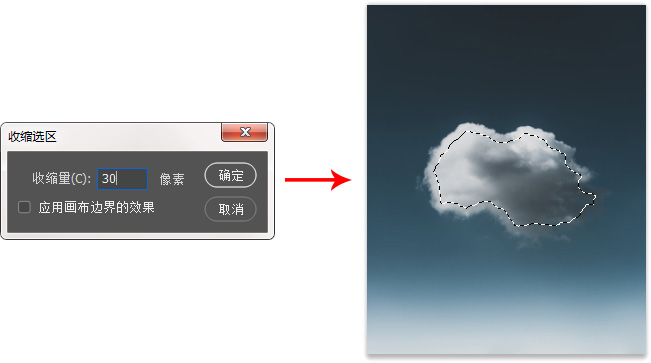
羽化选区:该命令可以对选区周围的像素边缘进行模糊处理,使选区边缘有柔和过渡的效果。
创建好选区后,执行“选择”→“修改”→“羽化”菜单命令,或者使用羽化快捷键:Shift+F6,在弹出的“羽化选区”窗口中设置“羽化半径”的数值,即可得到羽化选区的效果。如下图所示:
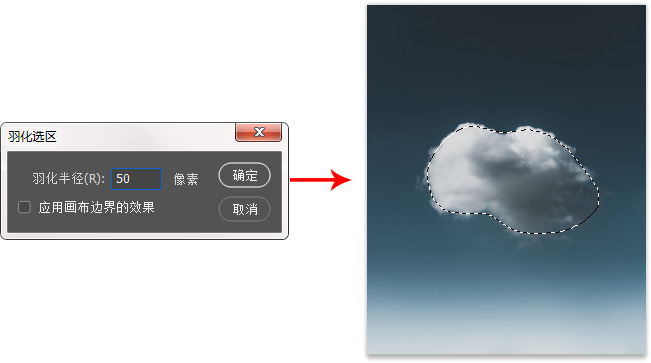
扩大选取:该命令是根据魔棒工具选项栏中设定的“容差”范围来控制选区的扩展范围的。
创建好选区后,将魔棒工具选项栏中的“容差”设置为5,执行“选择”→“扩大选取”菜单命令,Photoshop会查找并选择那些与当前选区中像素色调相近的像素将选择区域扩大,如下图所示:

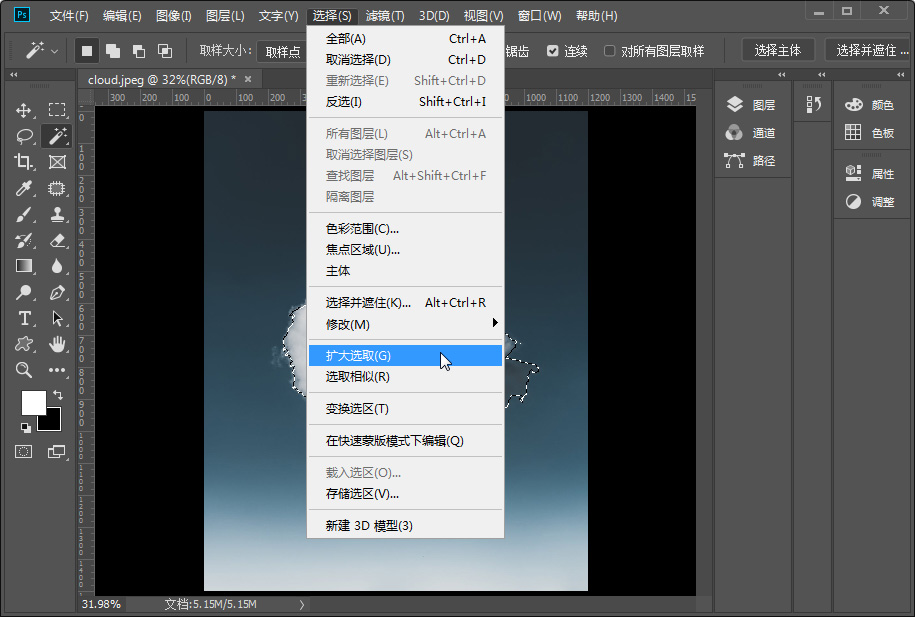
选取相似:该命令是根据“魔棒工具”选项栏中设定的“容差”范围来控制选取的扩展范围的。
创建后选区后, 将魔棒工具选项栏中的“容差”设置为20, 执行“选择”→“选取相似”菜单命令,Photoshop同样会查找并选择那些与当前选区中像素色调相近的像素进行扩大选择,如下图所示: