方法/步骤
第一步:在自己电脑中打开Photoshop软件。
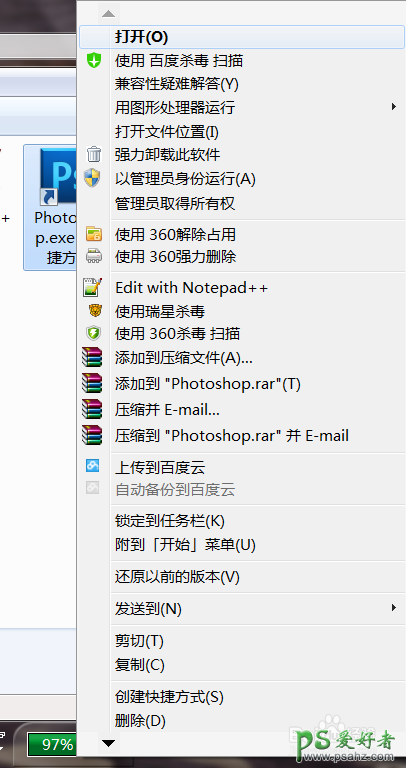
第二步:
会打开Photoshop编辑界面,我们点击菜单栏中的“文件”,选择“打开”功能,快捷键是Ctrl+O,找到自己要打马赛克的照片。
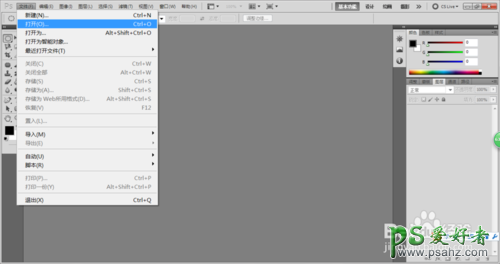
第三步:选择编辑界面左侧栏工具栏中的“选框工具“,选择你所需要的选框类型。

第四步:选择”选框“后,在图片上勾选你要打马赛克的区域。

第五步:然后点击菜单栏中的“滤镜”,选择“像素化”,再点击“马赛克”。
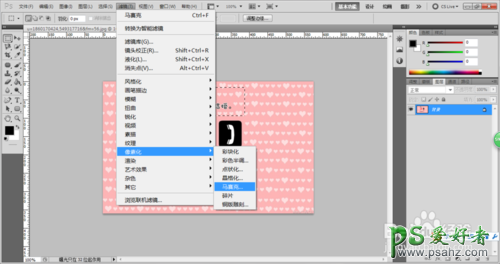
第六步:会打开一个“马赛克”编辑界面,我们可以根据自己的需要调节单元格的大小(即马赛克格的大小),点击确定。
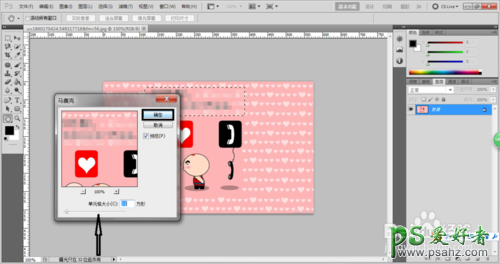
第七步:确定后,照片的局部“马赛克”就完成了。
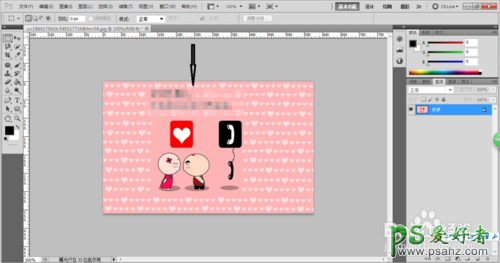
以上就是用PS给照片/图片局部打马赛克方法介绍,希望能对大家有所帮助!