最终效果


1、打开原图素材,按Ctrl + J把背景图层复制一层,对副本执行:滤镜 > 渲染 > 光照效果,参数设置如图1,效果如图2。

<图1>

<图2>
2、给副本加上图层蒙版,用黑色画笔把人物头发及背景部分擦出来,图层对照及效果如图3。

<图3>
3、创建渐变映射调整图层,然后在弹出的窗口,点渐变色开始编辑渐变颜色,参数设置如图4,确定后把图层混合模式改为:“叠加”,然后用黑色画笔把人物脸部,手部及衣服部分擦出来,效果如图5。到这一步基本的金色效果就出来了,头发部分的金属质感已经差不多了,不过人物脸上还缺乏金属质感。
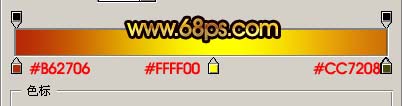
<图4>

<图5>
4、这一步给人物脸部加上金属轮廓。新建一个图层,按Ctrl + Alt + Shift + E盖印图层,然后点通道面板,把绿色通道复制一层,执行:滤镜 > 风格化 > 照亮边缘,参数设置如图6,确定后按住Ctrl点图层面板绿色副本缩略图调出绿色副本通道选区,回到图层面板,按Ctrl + J把选区部分的图片复制到新的图层。然后对复制出来的图层按Ctrl + L调整色阶,数值稍微调大一点,参数及效果如图7。
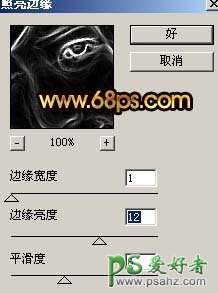
<图6>

<图7>
5、调好后加上图层蒙版,用黑色画笔擦掉人物头发,背景衣服等部分,脸部只适当保留一部分,大致效果如图8,到这一步人物轮廓部分质感出来了,不过脸部还是缺少一些金属质感味道,下一步继续加质感。

<图8>
6、新建一个图层,盖印图层,选择减淡工具把人物脸部有反光的地方再涂亮一点,加强对比度,效果如图9。

<图9>
7、新建一个图层,盖印图层,执行:滤镜 > 艺术效果 > 绘画涂抹,参数设置如图10,效果如图11。质感似乎太多了点,不过脸部的质感基本出来了,把图层混合模式改为“柔光”,再按Ctrl + J复制一层,图层混合模式改为正常,加上图层蒙版,之保留眼角,鼻子及嘴巴周围以小部分,其它地方用黑色画笔擦掉效果如图12。脸部的金属质感有了。后面只要加强下光感即可。
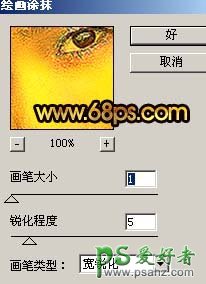
<图10>

<图11>

<图12>
8、新建一个图层,盖印图层,适当的用Topaz滤镜锐化一下,大致效果如图13。

<图13>
9、新建一个图层,盖印图层,然后按Ctrl + Shift + U去色,然后把图层混合模式改为“叠加”,图层不透明度改为:40%,效果如图14。

<图14>
10、新建一个图层,盖印图层,适当的给人物磨下皮。

<图15>
11、创建亮度/对比度调整图层,参数设置如图16,效果如图17。
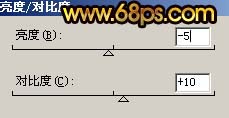
<图16>

<图17>
12、最后整体调整下细节及明暗对比,完成最终效果。

<图18>