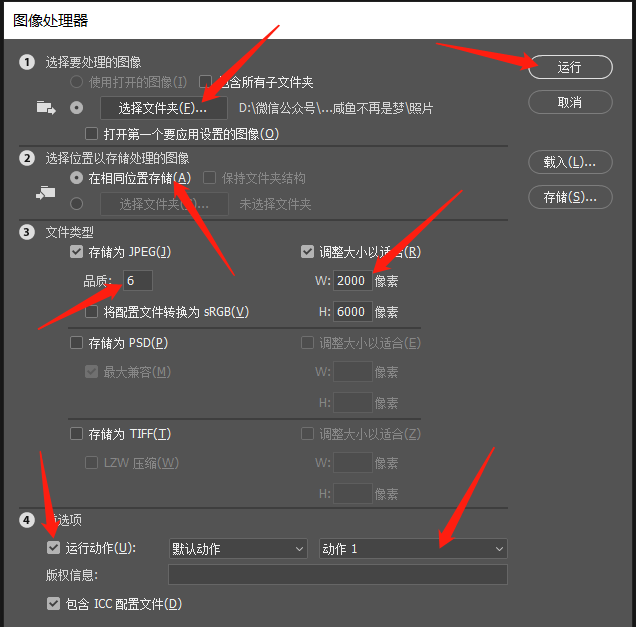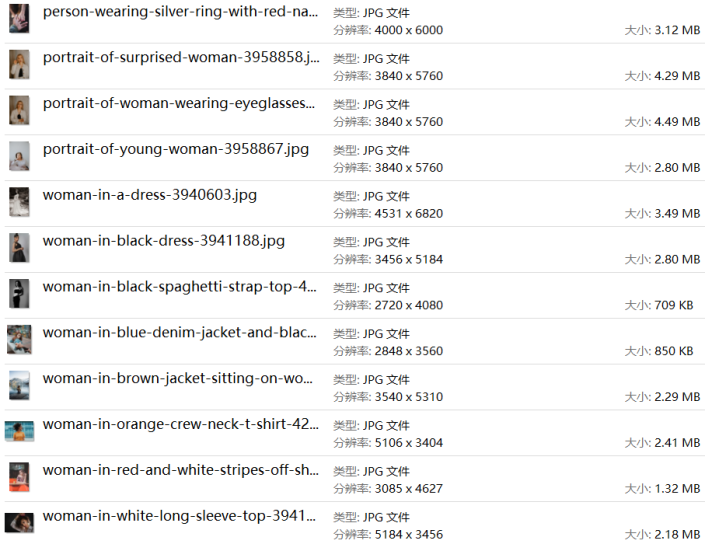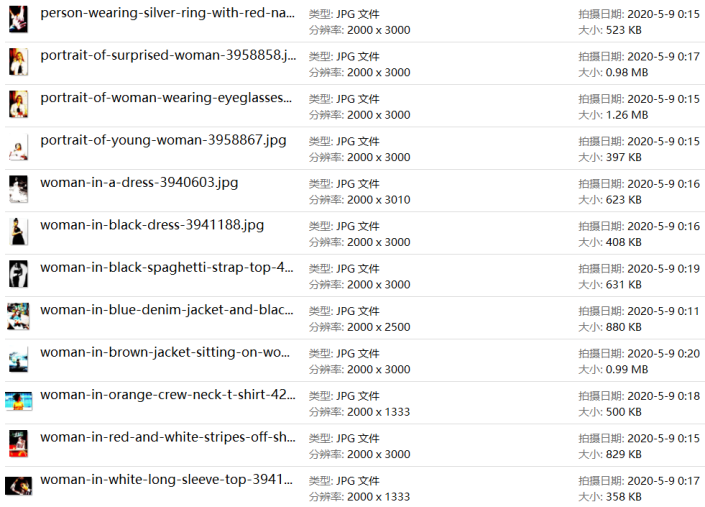PS工具使用技巧教程:教你用懒人的方法实现自动批量处理照片。操作步骤:
步骤一:打开要批量处理的任意一张照片,菜单栏——窗口——动作,打开动作界面。
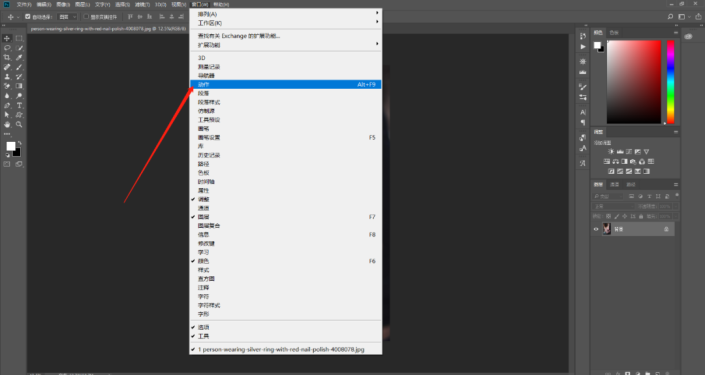
步骤二:在动作界面点击下方的创建新动作图标,然后为将要新建的动作命名,点击记录,新命名的动作就会出现在动作界面,动作界面下方的圆形图标也会变红,这是代表软件正在记录你的动作。
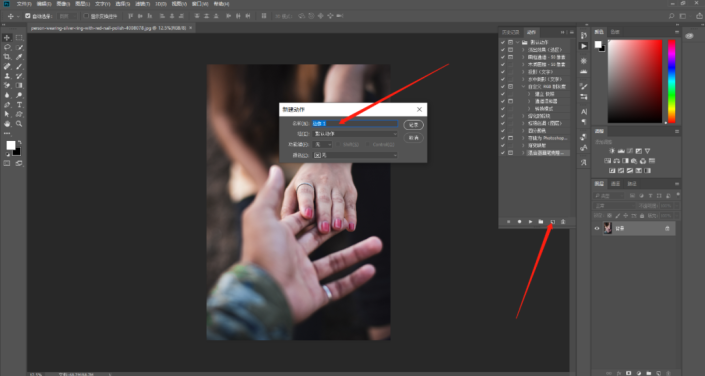
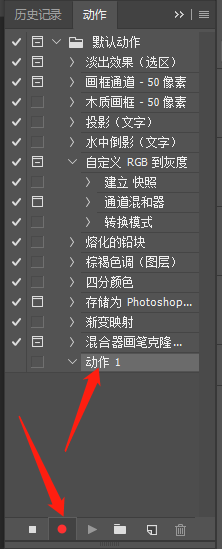
步骤三:我这里随意选一个动作——增加曝光度调整图层,自己需要的动作操作完后,点击红色圆形边上的正方形,动作记录就完成了。点开动作界面刚刚命名的动作边上的“>”符号,就可以看到刚刚有哪些操作记录下来了。
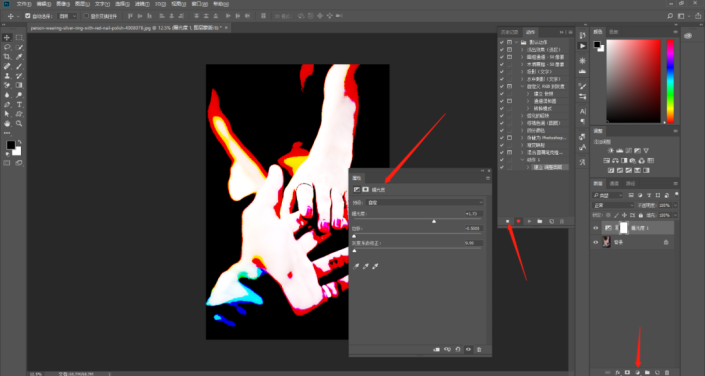
步骤四:关掉一开始打开的照片,不用保存。菜单栏——文件——脚本——图像处理器,打开图像处理器。
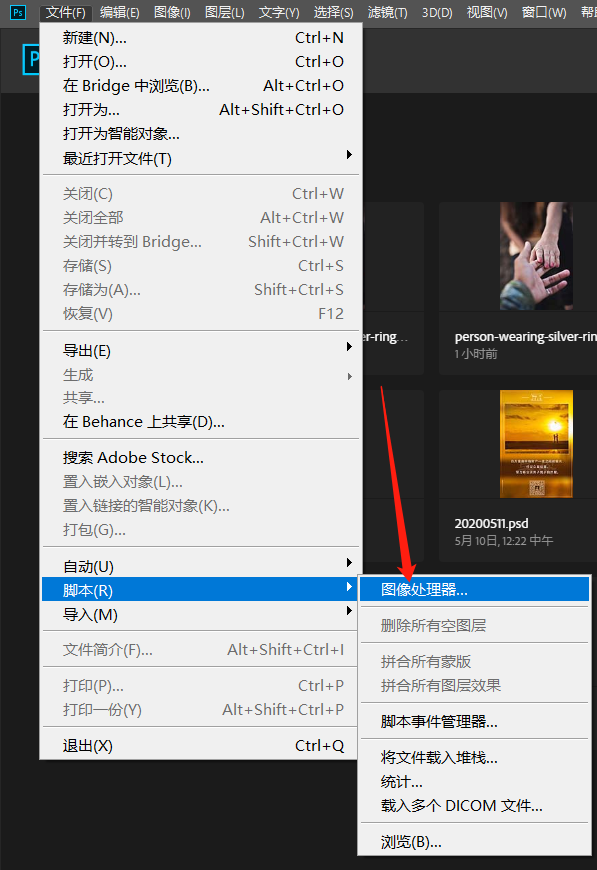
步骤五:在选择文件夹处选择需要处理的照片的文件夹;
在选择位置以存储处理的图像处选择自己想要保存处理后的照片的地方,我这里选择“在相同位置存储”,这样不会覆盖原图,会直接在照片所在的文件夹里新建一个文件夹;
然后在文件类型处选择想要保存为的类型,这里选择“存储为JPEG”,再勾选“调整大小以适合”,填写想要照片处理后保存为的尺寸,需要处理的每张照片尺寸都不一样,这里填写尺寸以后,软件会默认以填写的数字中小的数字为准把每张照片比例不变尺寸做相应缩小;
首选项可选可不选,如果只是需要把每张照片改下尺寸,则这里的“运行动作”不需要勾选,直接点击运行软件就开始自动处理了。
如果需要运行我们刚刚新建的动作命令,那么就勾选,然后在后面的动作里选择我们新建的“动作1”,最后点击运行。如果有几百几千张照片,那么这时候你就可以离开电脑,让电脑自动处理就可以了。这时候就放心的懒吧。