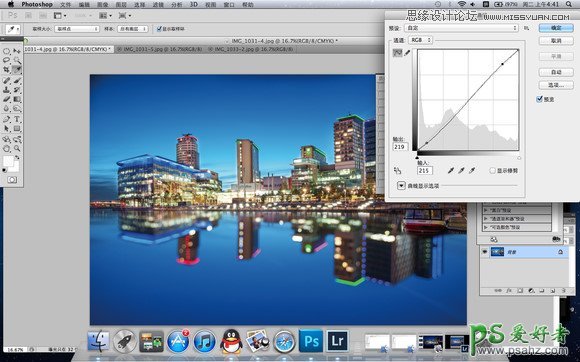方法还是有的。前提是你得用raw格式拍摄。这是一张raw格式原图,我习惯导入lightroom做基本调节。
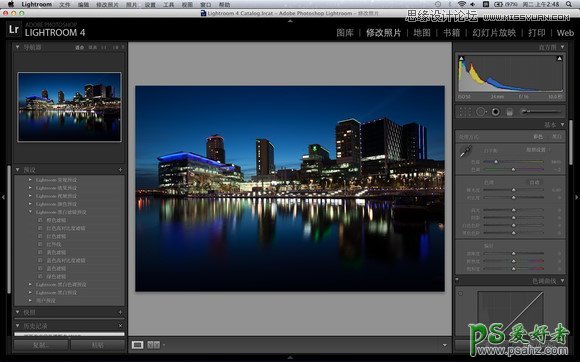
调节后,我们发现天空及左侧建筑曝光基本正常,然后导出为图1。
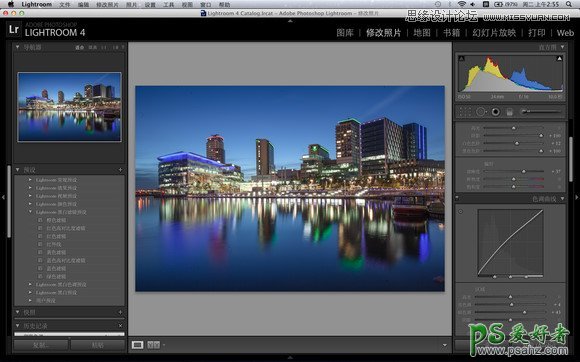
将原图再次调节,我们发现这张图的右侧建筑及轮船曝光基本正常了,然后导出为图2 。
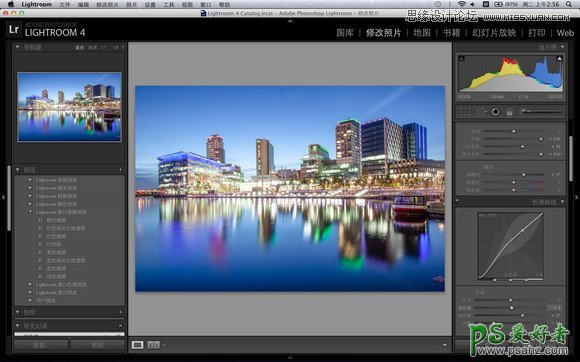
将图1跟图2拖进ps里,并完全重叠
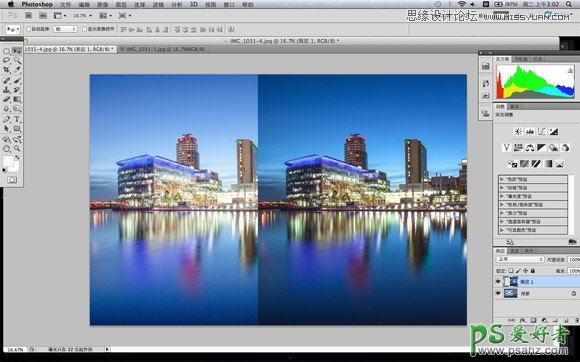
重叠后,点击右下角的蒙板按键,选择笔刷,100%不透明度,前景色为黑色
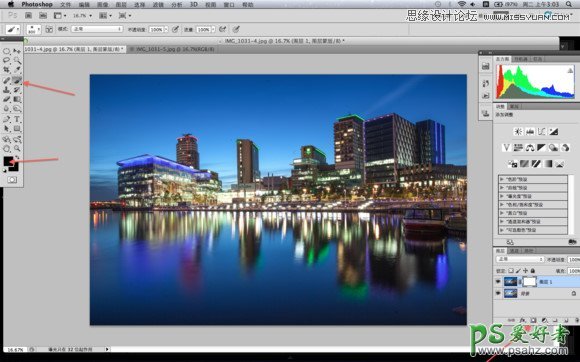
然后用笔刷,刷箭头所指的建筑,建筑边角处要小心刷,否则会有痕迹,这就是慢的原因。图的好坏也基本取决于你的耐心了,慢慢来。
最后我们发现,第一图层的建筑被刷了出来,这样天空及建筑曝光基本就都正常了。合并图层,然后复制图层,用污点修复工具把天空上的脏全部修掉,我的cmos脏了,图其实很脏。然后合并图层,复制图层。
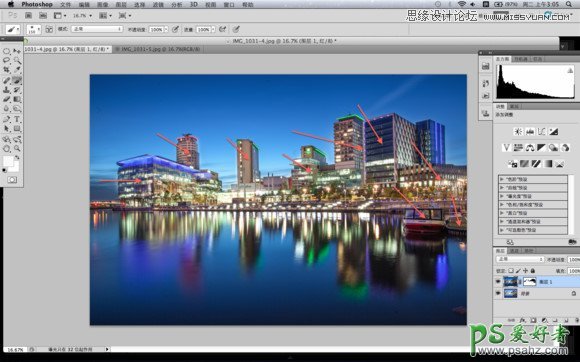
把复制后的图层1上下翻转。然后同样点击蒙板工具,黑色笔刷,把上半部分的建筑刷出来。
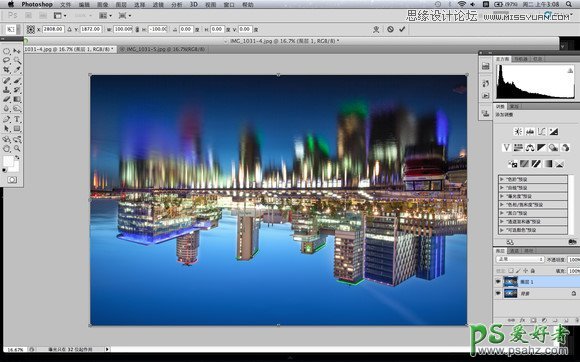
刷出来后,我们得到这样的一张图,然后你可以将下面的倒影进行模糊,或者降低透明度什么的,尝试你喜欢的方式。
有人喜欢那种下面可以是一颗颗小光斑的样子,那我就讲讲怎么做。你需要在前期拍摄时,比如这张图,拍完后保持相机不动,继续拍一张失焦的片子。
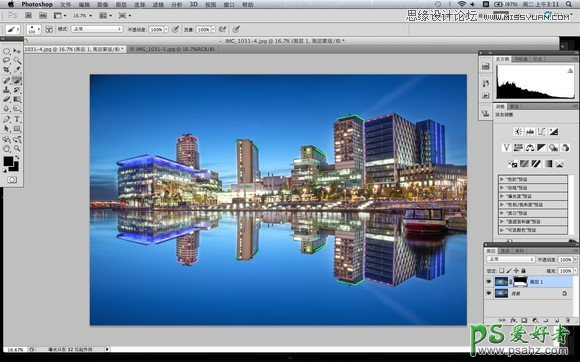
导入失焦的片子,稍作加工,让光斑更亮些就行,然后导入ps。
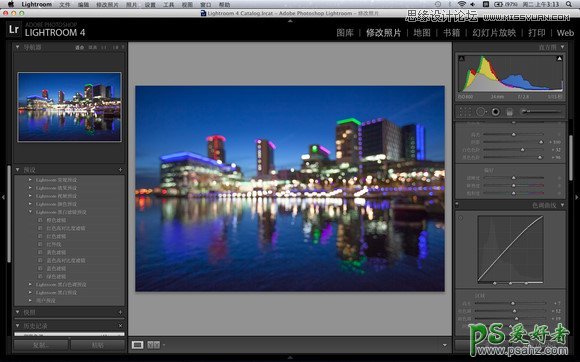
导入后上下翻转,并完全重叠。
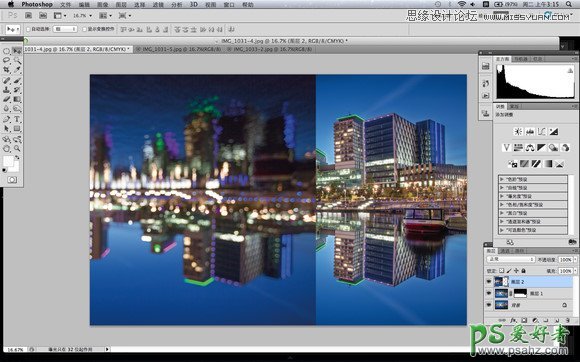
点击蒙板,黑色笔刷将上半部分的建筑及轮船全部刷出来。然后合并图层,复制图层。
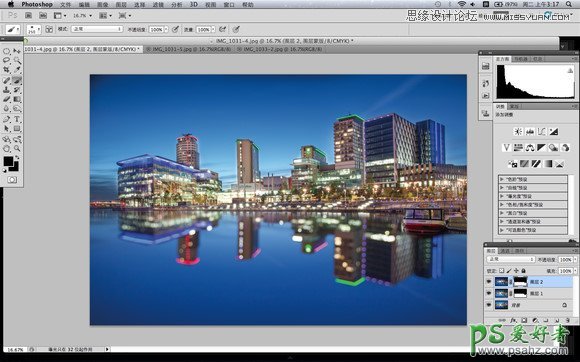
可选颜色,对蓝色青色进行调整,色彩这东西没法说什么,照你喜欢的色彩调吧。我基本没动什么色彩。
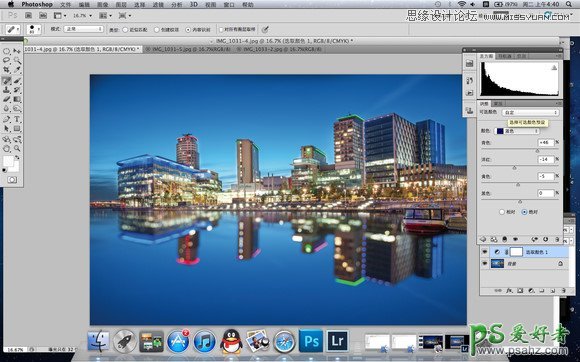
微微拉个s曲线,通透点。这个得看自己图需不需要,剩下的就是锐化,可以用通道锐化,但是比较麻烦,比较直接的就是usm锐化,数值自定。最后就是打水印等事情了,本文只是修图的一个方式,理解了方式,不同的图都能利用此方式进行后期处理,感谢各位阅读。