
1、在下面的人物图片上面右键选择“图片另存为”保存到本机,再用PS打开。打开人物素材后,用钢笔工具把人物抠出来,发丝部分不需要抠,只需要主轮廓。

2、按Ctrl + N 新建画布,大小为1500 * 1024像素,分辨率为72像素/英寸,如下图,然后确定。
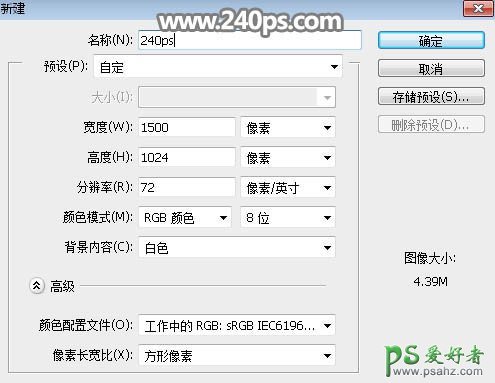
3、把抠出的人物素材拖进来,并调整好位置,如下图。

4、新建一个图层,按Ctrl + Alt + G 创建剪切蒙版,用透明度为10%的柔边黑色画笔把下图选区部分涂黑一点。

5、新建一个图层,创建剪切蒙版,用柔边白色画笔把人物左侧的头发边缘涂亮一点,如下图。

6、创建曲线调整图层,增加一些人物明暗对比,参数设置如下图,确定后创建剪切蒙版。
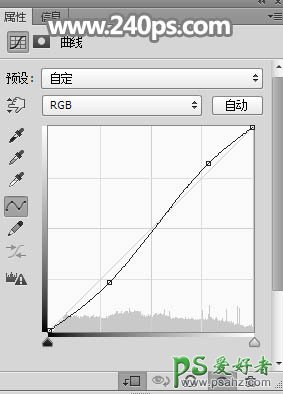

7、创建曲线调整图层,把RGB通道压暗,参数设置如下图,确定后创建剪切蒙版,再把蒙版填充黑色,用柔边白色画笔把人物右侧部分涂暗一点,如下图。
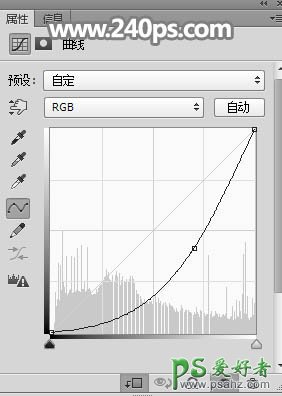

8、创建色相/饱和度调整图层,降低全图饱和度,把图片转为黑白效果,参数及效果如下图。
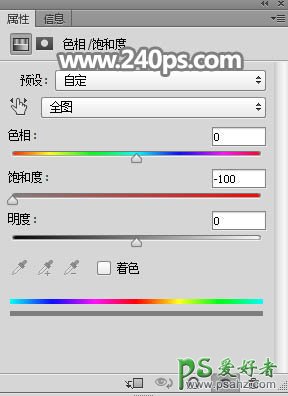

9、点击下面的图片打开飞鸟素材大图,然后在大图上面鼠标右键选择“图片另存为”保存到本机。
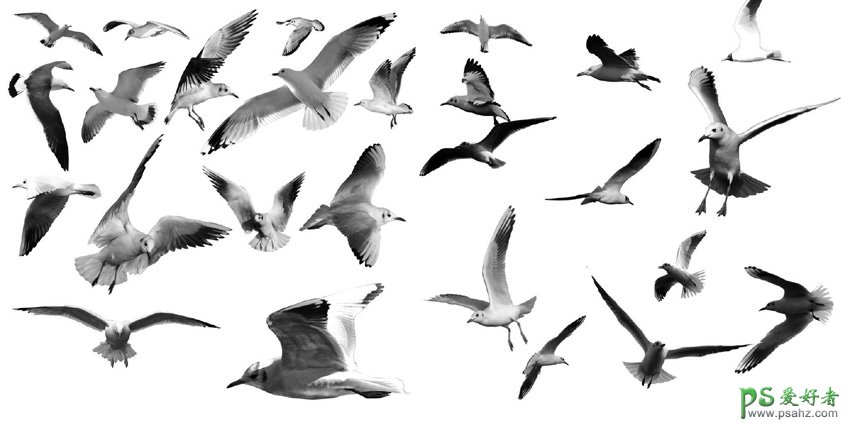
10、用自己熟悉的方法先抠出一只飞鸟,用移动工具拖进来,调整大小后移到下图所示的位置。如果嫌抠图麻烦,可以到240ps.com视频教程中下载已经抠好的PSD素材。

11、同上的方法贴入第二只飞鸟,这只飞鸟的位置要能跟上一只的叠加,如下图。

12、同上的方法加入第三只飞鸟,同样要跟上一只飞鸟局部要叠加,如下图。

13、同上的方法加入第四只飞鸟,如下图。

14、同上的方法再加入两只,如下图。


15、这时候飞鸟链接成一条线一样,这是我们所需要的。
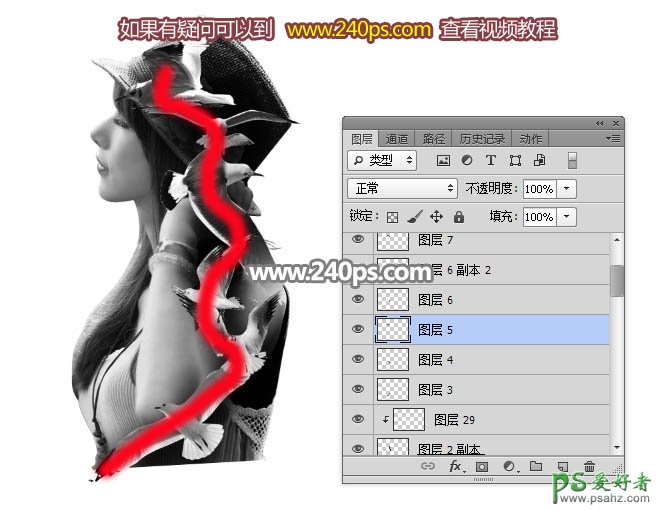
16、在色相/饱和度调整图层的下面新建一个图层,如下图。
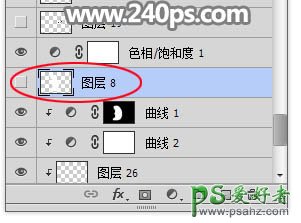
17、用套索工具沿着飞鸟链接的位置勾出下图所示的选区。

18、把选区填充白色,取消选区后效果如下图。到这里我们已经完成人物和飞鸟的自然过渡。

19、在图层的最上面新建一个图层,现在可以贴入更多飞鸟,如下图。



20、大致满意后,我们来处理一下颜色,创建曲线调整图层,把RGB通道调亮一点,参数设置如下图,确定后用黑色柔边画笔把人物部分擦出来。
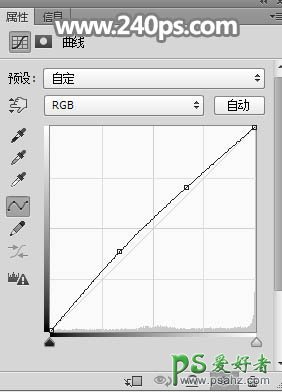

21、新建一个图层,用椭圆选框工具拉出下图所示的椭圆选区,羽化60个像素后填充白色,然后取消选区。

22、新建一个图层,按Ctrl + Alt + Shift + E 盖印图层,混合模式改为“正片叠底”,不透明度改为:50%,按住Alt键添加图层蒙版,用透明度为10%的柔边白色画笔把底部区域涂暗一点,如下图。

最终效果:
