PS如何标注尺寸?用ps快速画虚线标注尺寸,学会虚线怎么画及方法。
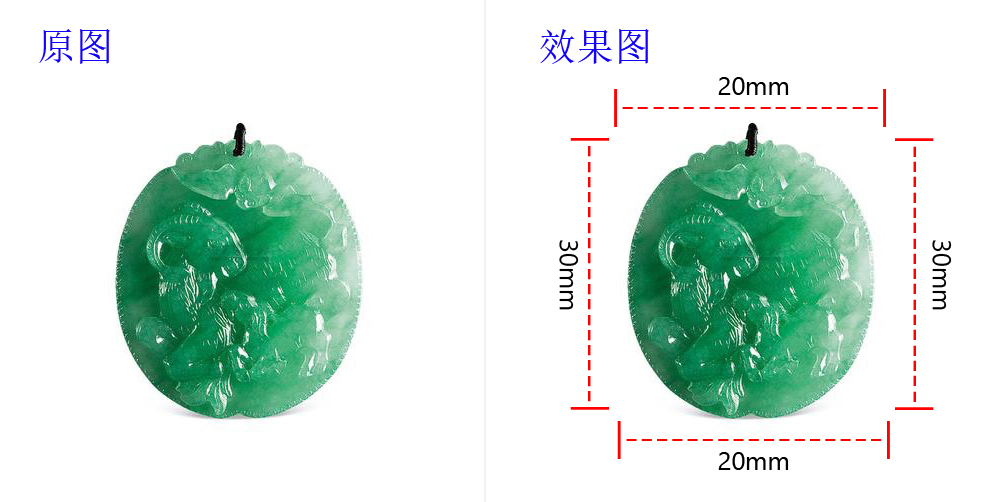
【步骤一】打开文件
1、菜单栏----->文件----->打开【快捷键Ctrl+O】,如图下:
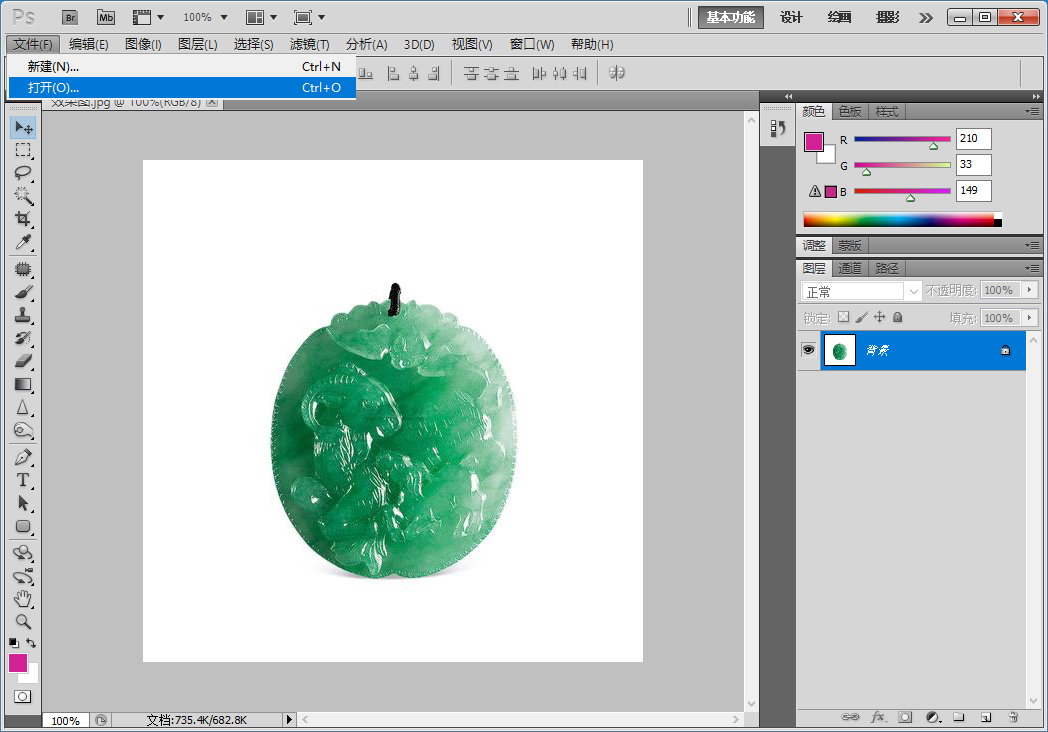
【步骤二】
1、使用横排文字工具【子选项工具,可以通过鼠标右健右击工具上“选择”】
2、选择适合的字体字形
3、文字大小
4、页面点击,键盘打出“|”和“-”减号,如图下:

【步骤三】同上个步骤
1、使用横排文字工具【子选项工具,可以通过鼠标右健右击工具上“选择”】
2、选择适合的字体字形
3、文字大小
4、页面点击,键盘打出“|”和“-”减号,如图下:

【步骤四】
1、使用文字工具,打出标注的参数值20mm和30mm,如图下:
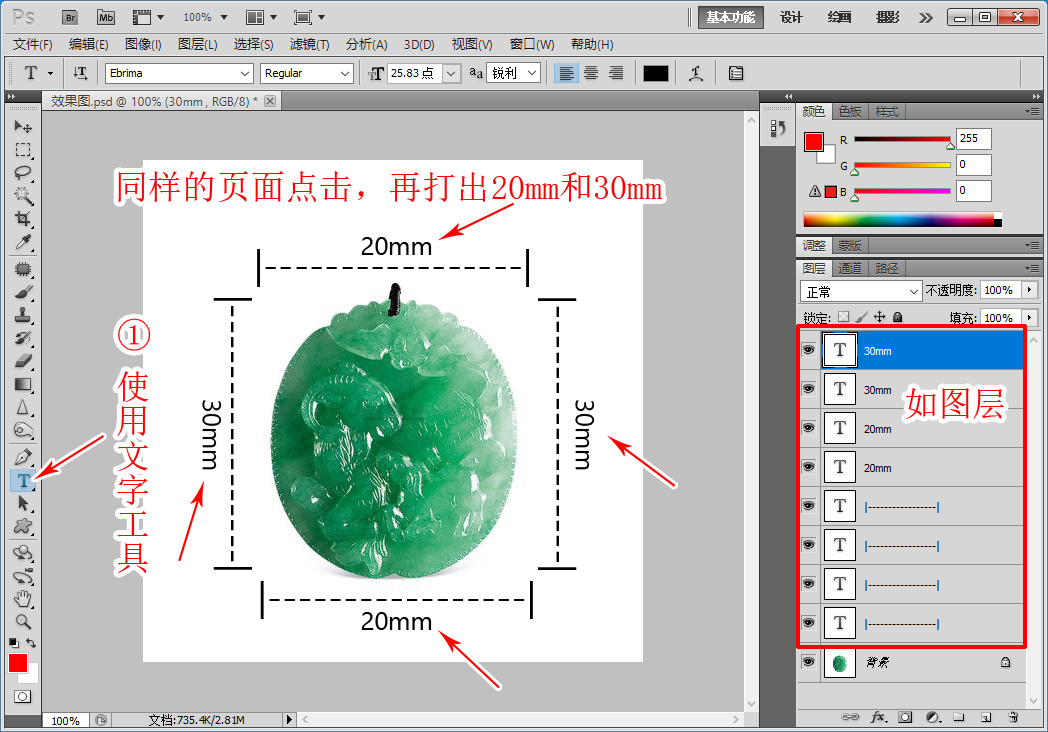
【步骤五】在过程中,如果是已经打字好的选项,要进行改动颜色
1、点击左下角最下方,前景色进入,进行调整好颜色
2、选择正确要变色的层
3、前景色填充快捷,Alt+Delte填充上,如图下:
