PS美工技巧教程:学习怎么快速抠图、修改图片大小、裁剪图片。一.抠图
抠图就是把你的产品从一张有背景的图片上抠出来。想必很多卖家都知道,主图的第5张要求的是白底图。所谓的白底图就是图上除了你的产品外,其他地方都是白色的。很多人会说,那我把产品放在白色背景里拍一张是不是就行了,不是的。因为即使你的背景是白色的,但是会受到光线和周围环境的原因导致拍出来的不是纯白的背景。那白底图要怎么弄呢?这就是要讲到的抠图了。
1.怎么抠图
①用快速选择工具抠图
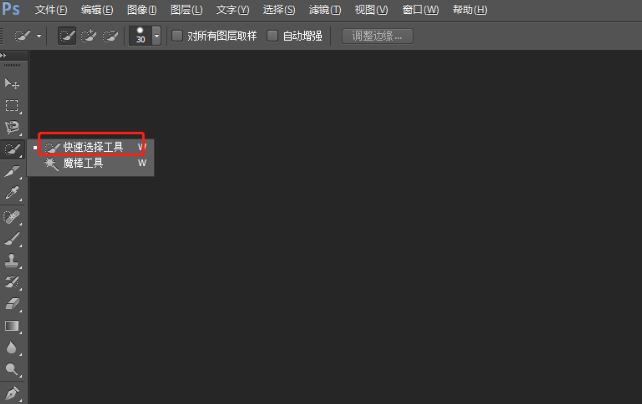
PS打开图片后,按Ctrl+J或者鼠标放在右边打开的图片上点击右键先复制一个图层
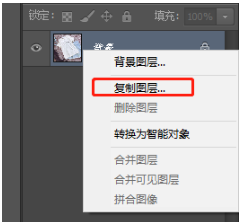
然后点击快速选择工具,点击了之后会出现一个圈圈里面带加号的图标,然后按住鼠标左键,在你要扣出来的部位上拖动,然后会出现虚线框

继续按住鼠标左键,拖动,直到你要抠的产品全都在虚线框里

然后点击添加蒙版,点击下面一个图层的眼睛按钮,这个时候下面图层就关掉了,出来的就是一张透明图
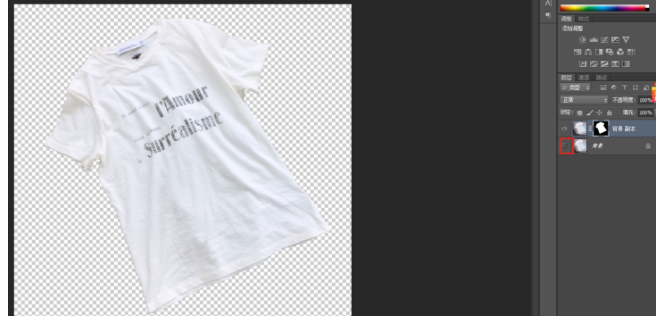
要透明图的,点击文件-存储为-格式改png
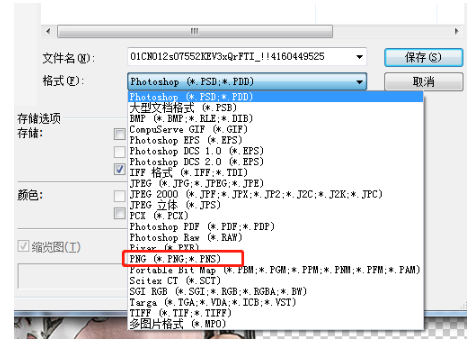
要白底图的,先添加一个图层
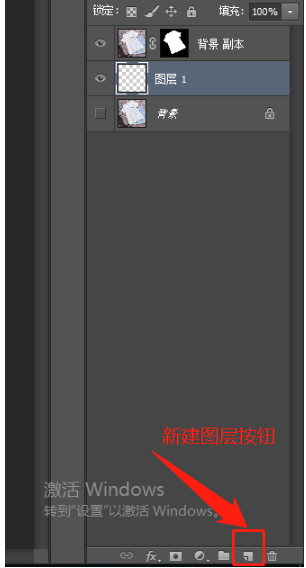
这时候我们新建的图层是透明的,要把它填充成白色的,把前景色改成白色
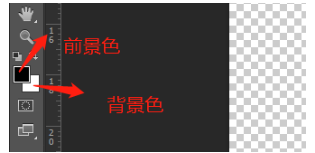
前景色怎么改成白色:点击前景色,弹出拾色器的界面,在#号旁边的白色框框里输入ffffff,点击确定就可以了
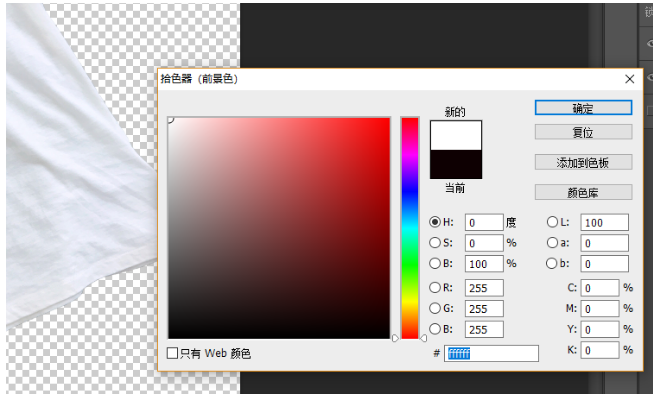
前景色改为白色之后,点击我们的透明图层,按alt+backspace键,就可以把透明图层填充成白色了,然后按住鼠标左键,把它移到我们扣的图层下面,这时候就是张白底图了。在点文件存储的时候存为jpg的格式就行了。
注:1.当你的产品图不能用快速选择工具完好的圈出边缘的时候,这个时候可以选择把背景圈进去一点点,例如这样的

加了蒙版之后就是这样的

这时候可以用画笔工具去掉旁边多余的背景
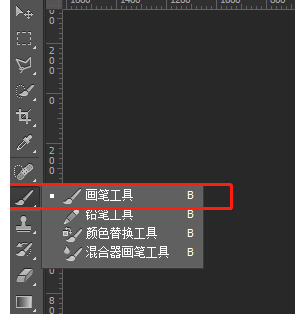
点击画笔工具,把前景色调成黑色,#号框里输入000000就是黑色的了。然后点击蒙版图层
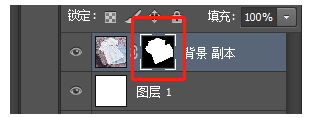
这时候在图片上会出现一个圈圈,没有圈圈的话就调整画笔大小
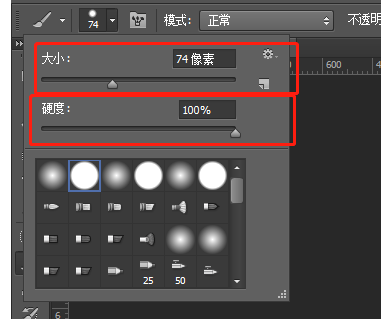
然后在图片上把多余的擦掉就行了。
2.当抠出的图片是斜着放的时候,就需要我们把图片转正。按Ctrl+T,鼠标放在旁边黑色处,这时候会出现一个旋转的箭头标识,然后按住鼠标左键,向左移动就是向左旋转,向右移动就是向右旋转。
二.修改图片大小
主图图片尺寸是800*800的,当你的图片不是这个尺寸的话就需要先在PS里修改了之后再放到主图位置上。
操作步骤:
1.打开图片后,在PS左上角点击图像-图像大小, 然后把宽度改为800,这时候高度就自动调整了,如果图片是正方形的话,可以直接改成800*800,如果是长方形的话,看是否可以裁剪背景,把图片裁成正方形然后再修改尺寸。
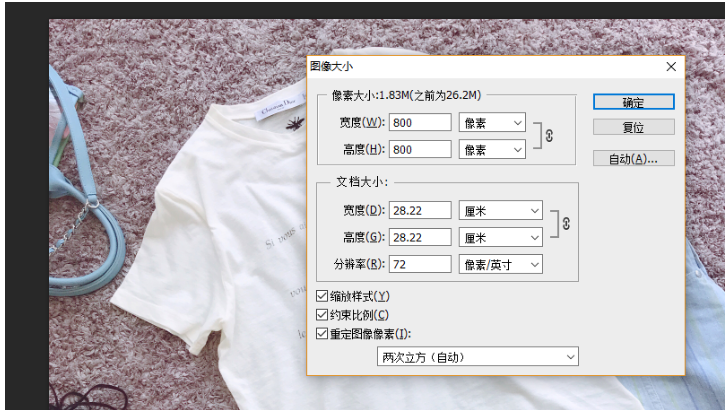
三.裁剪图片
1.点击裁剪工具,这个时候图片四周会有一个框框,用鼠标放在左边边缘的中间,会有一个箭头,然后按住鼠标左键,向左移动就加宽度,向右移动就是减宽度。
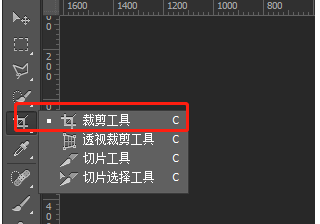
2.点击图像-画布大小
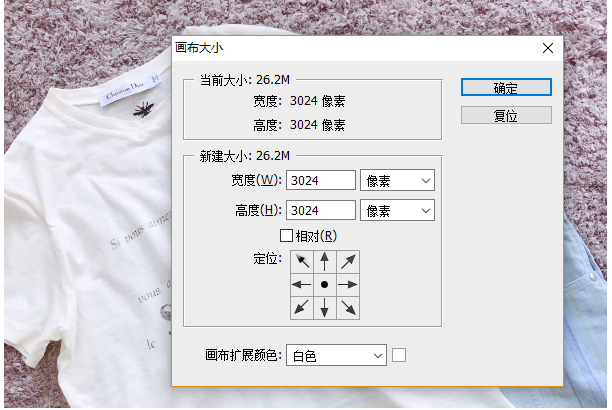
宽度和高度就可以随意修改了。