最终效果
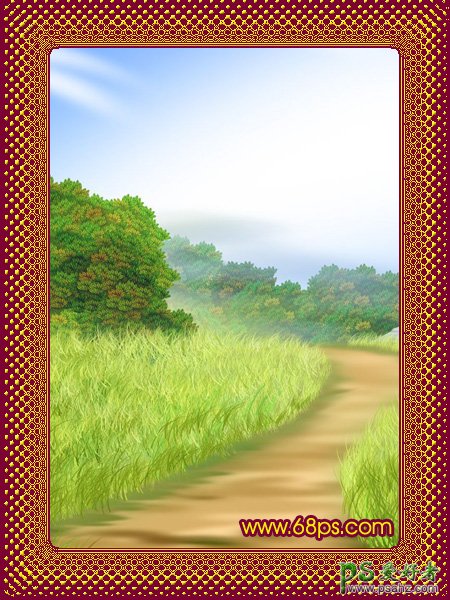

1.打开原图,你可以自己选择任意图片,然后点通道面版新建一个通道,按Ctrl + A 全选,执行菜单:选择 > 修改 > 扩边,数值为35,再执行:选择 > 修改 > 收缩,数值为5。效果如图1
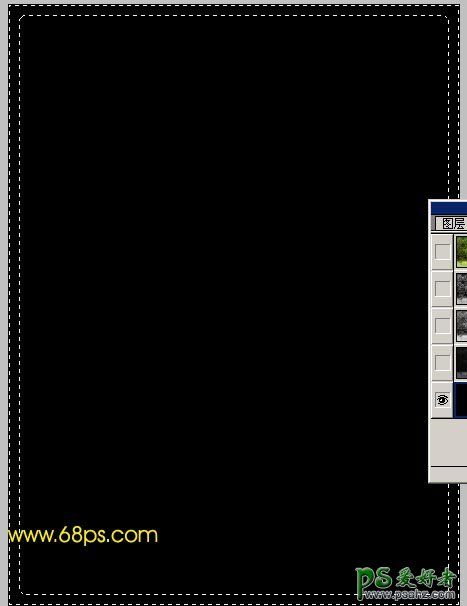
<图1>
2.把选区填充为白色效果如图2
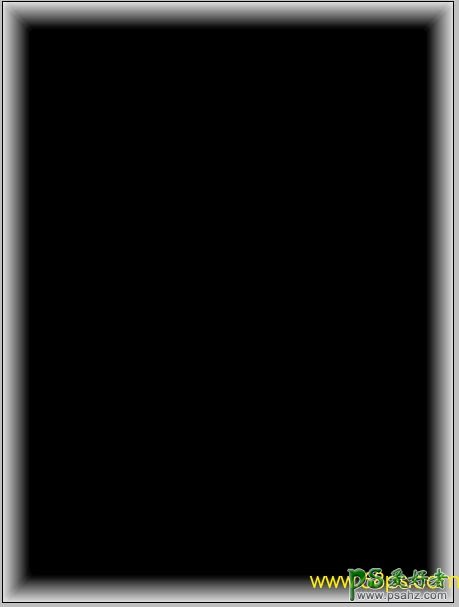
<图2>
3.按Ctrl + D 取消选区执行菜单:滤镜 > 扭曲 > 玻璃,参数设置如图3,效果如图4

<图3>
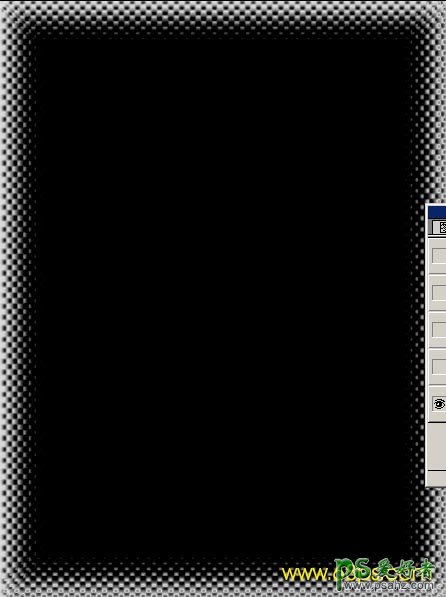
<图4>
4.执行菜单:滤镜 > 素描 > 影印,参数设置如图5,确定后执行菜单:滤镜 > 锐化 > 锐化,然后再按Ctrl+ F 锐化10次左右效果如图6

<图5>
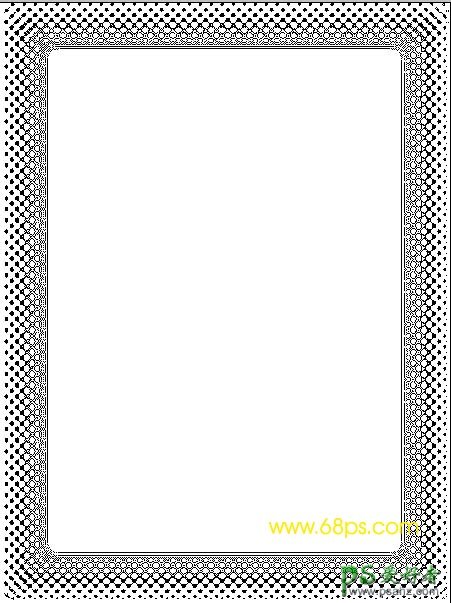
<图6>
5.按Ctrl点通道调出通道选区,回到图层面版新建一个图层填充颜色:#7C0132,不要取消选区再新建一个图层按Ctrl + Shift + I 反选再填充颜色:#FBED08,效果如图7
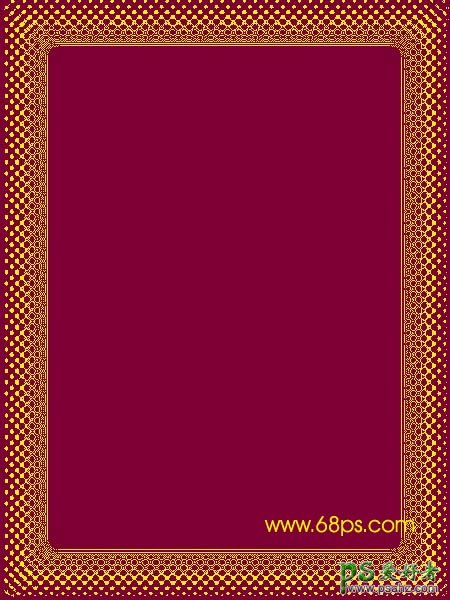
<图7>
6.把中间的色块用矩形选框工具选取后删除,再在填充黄色的图层加点浮雕,完成最终效果。如果你想了解更多的边框制作教程请点这里查看,如果你想下载更多相框素材请点这里下载。
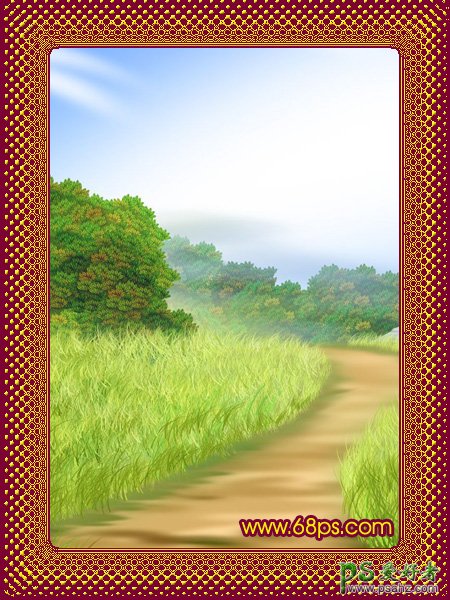
<图8>