PS场景合成实例:把海洋上漂泊的小船场景合成到咖啡杯里,形成意境般的场景特效。效果图:

操作步骤:
第1步
打开咖啡的素材

第2步
更改杯子的颜色,创建一个新的调整层“色相/饱和度”
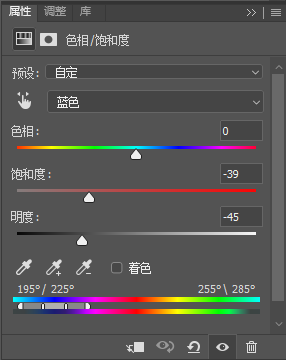
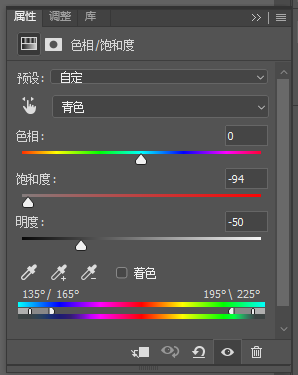
结果

第3步
将云朵放在杯子的顶部,如下图所示进行设置。使用变换工具(Ctrl + T)调整图像大小位置
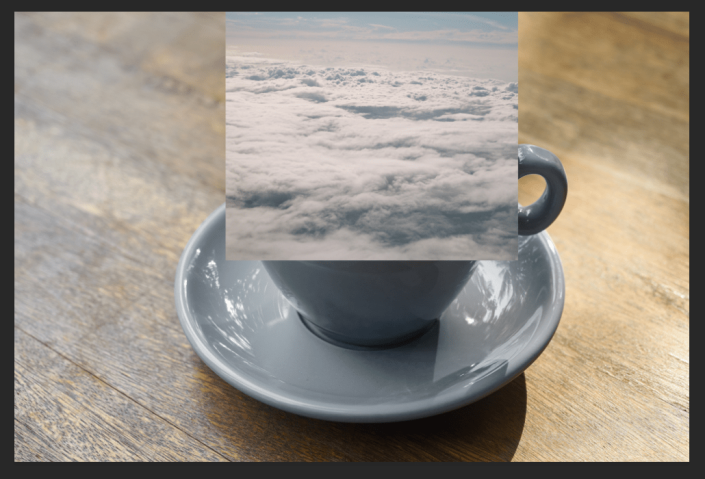
第4步
接下来,创建一个图层蒙版以从咖啡中删除该部分。使用“画笔工具(B)”的“大小”设置为500px,“硬度”设置为0%,然后选择“柔边画笔”。前景颜色设置为黑色。使用画笔工具时,可以根据需要减小和增大画笔的大小

第5步
使用“矩形选框工具”(M),然后选择云的顶部。按Ctrl J复制
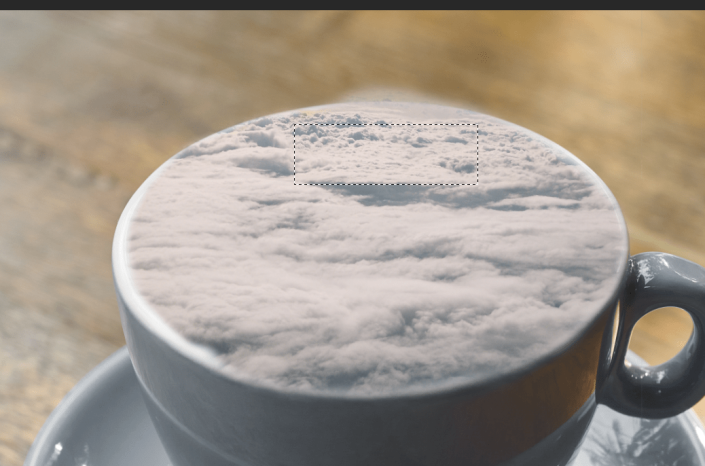
第6步
重复与步骤4相同的过程,擦除边缘以使其看起来尽可能逼真。使用柔画笔并增加画笔大小。


第7步
接下来,导入云笔刷。选择一个画笔工具(B),然后右键单击背景。现在,单击齿轮图标,然后单击导入画笔(选择下载的画笔)。
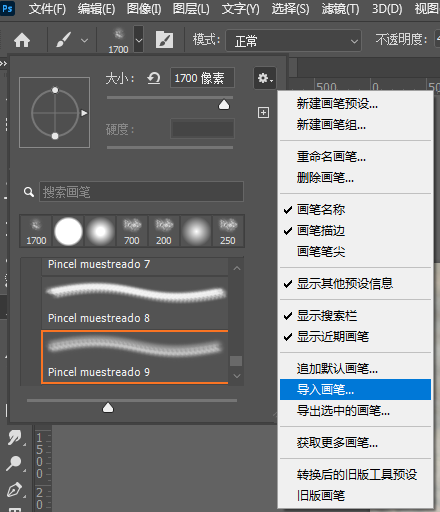
第8步
创建一个新图层并选择“画笔工具”(B),然后选择前景颜色为白色且不透明度为20%的云形画笔。
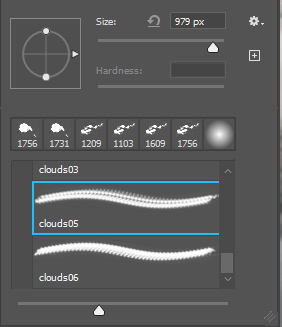

现在,我们开始绘画并将包装中的所有云合并为下图。包装中有几种类型的笔刷,请尝试合并所有笔刷,然后可以更改不透明度,稍微增加或减少。

第9步
置入船素材图片

第10步
接下来,选择一个图层船并创建图层蒙版。现在,将“画笔工具(B)”与“圆形画笔”和前景“黑色”一起使用,然后开始绘画。增大和减小画笔的大小,使其看起来像船在云中漂浮。始终使用图层蒙版,因为如果您犯了一个错误,您可以对其进行更正;如果您使用没有图层蒙版的擦除工具,那么您将无法对其进行更正。


第11步
现在,我们将添加一些调整层。添加调整层“色相/饱和度”
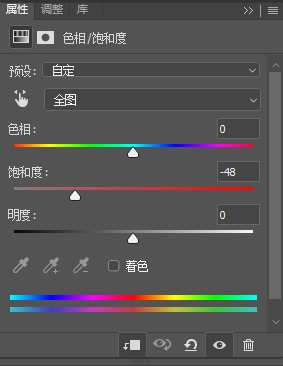
第12步
添加调整层“色阶”
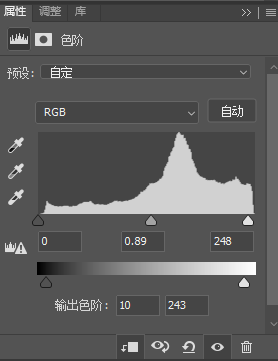
第13步
添加另一个调整层“曲线”
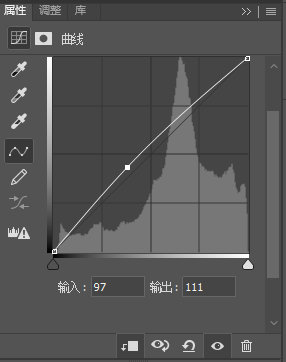
第14步
最后一层调整层“亮度/对比度”
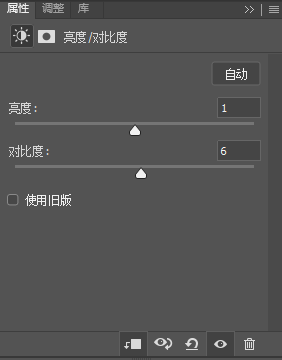
完成:
