Photoshop抠文字教程:学习快速抠出图片中的文字技巧。效果图:
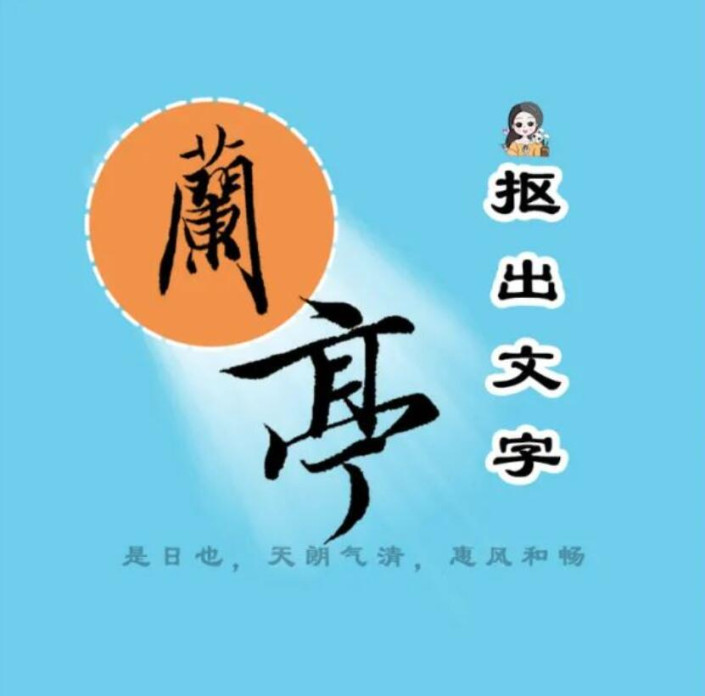
操作步骤:
(1)打开 Photoshop 软件,并导入您想要编辑的图片。在菜单栏中选择 "文件" -> "打开",然后选择您的图片文件。
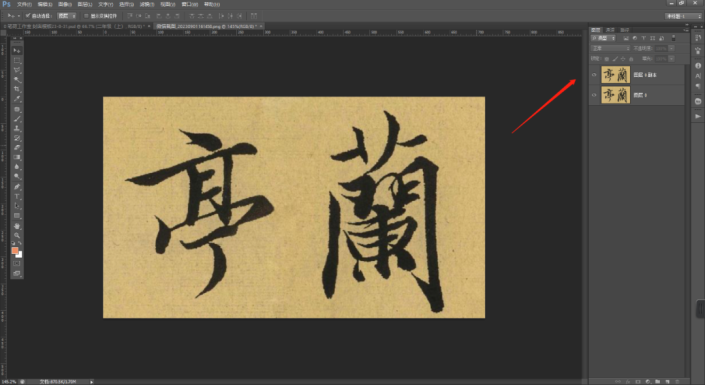
(2)在菜单栏中找到【选择】-【色彩范围】。
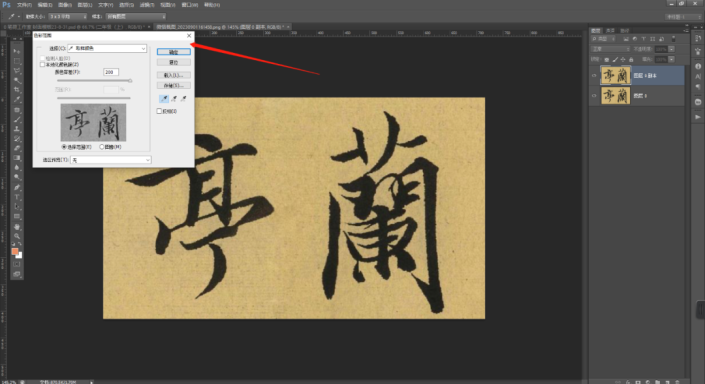
(3)用吸管吸取文字的颜色,适当调整容差值,点击确定,建立文字选区。
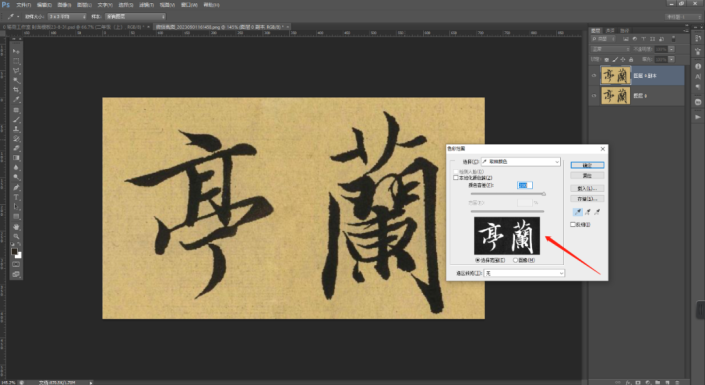
(4)按【Ctrl+J】将选区复制到新的图层。
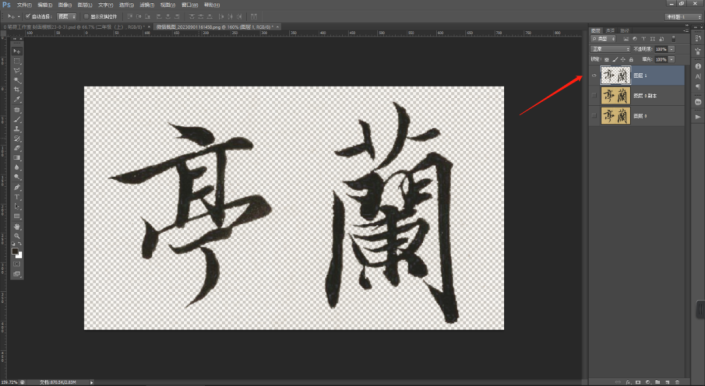
(5)在文字下方建立图层,填充白色,查看抠图效果,如果背景抠出的不干净,可以进一步调整。

(6)如果文字颜色比较浅,可以将文字图层多复制几层,然后进行合并。
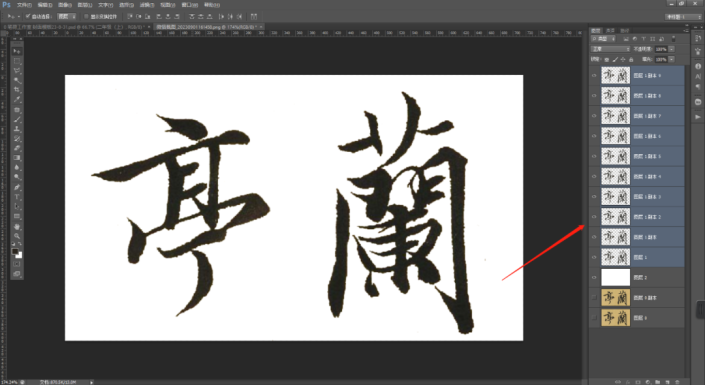
(7)可以调出色阶,进一步加深文字的颜色,这样,文字抠图就完成了。
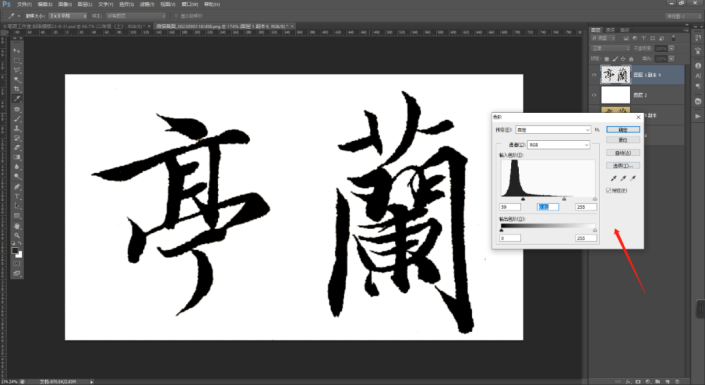
完成:
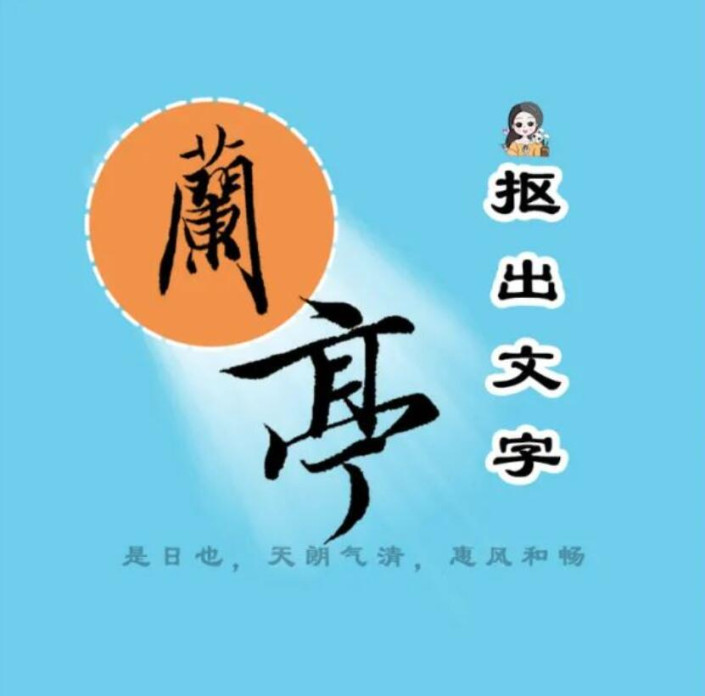
提示和技巧:
(1)当抠出文字时,确保选中的文字区域不包含背景或其他不需要修改的元素。
(2)如果图片中的文字与背景颜色相似,可能需要使用更高级的技术,如图层蒙版或路径工具,以更精确地抠出文字。
(3)Photoshop中的 "字符" 面板可以帮助您精确控制文字的样式,以确保新文字与原始文字匹配。
(4)在编辑文字前,最好备份原始图片,以防意外。
(5)如果您不熟悉 Photoshop 或遇到困难,可以考虑寻求专业设计师的帮助。