PS场景合成实例:利用简单的图层功能让照片变得更加有活力。今天的后期主题就是让女生外景照片中发黄的草坪颜色变回绿色!改变前(左)改变后(右)


神奇吧~


1.原片分析
①草地绿色较少,其余偏黄过于枯了。
②草地光照不均匀,明暗不均匀。
2.后期思路
①修改草地颜色,去黄去枯竭感。
②均衡草地明暗。

★蚂蚁建议前期拍摄时最好选择光线统一,明暗对比不强的草地进行拍摄,会更方便进行后期哦,有好的前期才会有更好的后期!
将照片导入ps,进入ps后我们ctrl+J将图层复制一层,开始调节。
1.整体修改调整绿色
①ps上方面板选择滤镜,选择CameraRaw 滤镜。

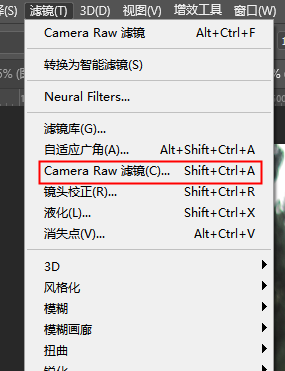
②进入CameraRaw滤镜中,右侧面板选择第三个局部调整功能,点击选择主体。将画面中的人物自动选择出来。
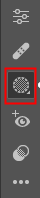
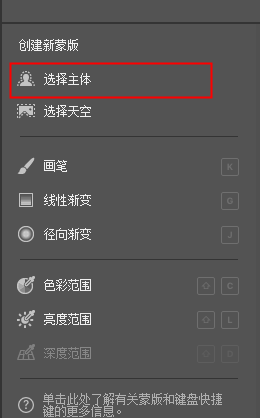
可以看到框选主体后画面呈现的效果如下图所示:

点击反选,下图框选处为反选。因为我们主要调节草坪颜色,所以反选选择画面中除人物之外的地方。
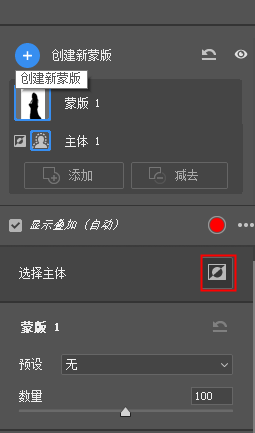
反选后的画面如下图所示:

右侧面板选择亮面板,进行调节。降低曝光,降低高光、阴影、白色,均衡降低明暗,会更方便调节。
选择颜色面板,调节色温和色调,使框选的区域整体大面积变绿。
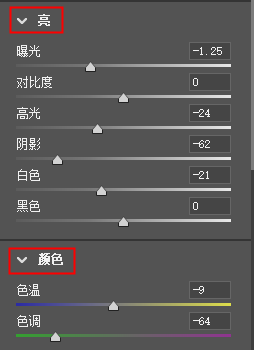
来看一下调节后的画面效果:

可以看到这一步调节后的画面除人物外整体都偏绿了,具体调节的数值大家可以根据图片画面效果具体调节哦,蚂蚁的数值只是一个参考。
③继续在CameraRaw滤镜中,右侧面板选择第一个基本调节功能,对画面颜色细节进行调整。
具体的数值如下图所示,大家可根据自己的画面效果进行调节,主要就是修改校正增加绿色。
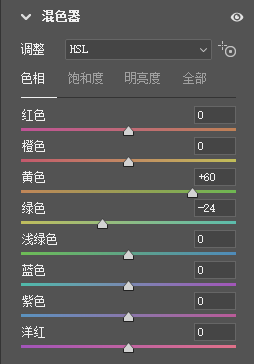
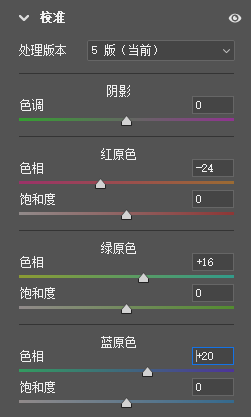
2.蒙版擦出绿色草坪
①按住Alt键添加蒙版。添加蒙版是按图中框选按钮哦~一定要按住Alt键!
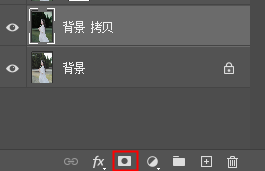
②切换至白色画笔,在蒙版中涂抹画面里草坪的地方。

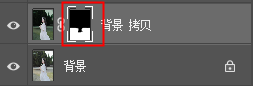
涂抹图中草地区域,如下图所示:

如果涂抹过了草地区域,切换黑色画笔恢复过来就好啦~
最后根据画面适当调节一下图层不透明度就好啦~
来看一下经过一系列操作后的画面:

再来看一下修改前后的对比:
修改前(左)修改后(右)

