PS给玫瑰花图片制作成火焰效果,让玫瑰燃烧起来。效果图:

原图:

操作步骤:
1、打开ps调入图片并复制一层Ctrl+J;

2、选中复制的图层,同时按住Shift+Ctrl+Alt+B,变为黑白;

3、进入通道,选择红色的通道,按住鼠标右键复制红色的通道;
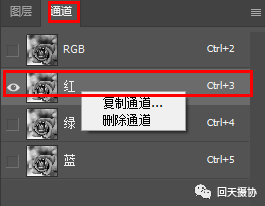
4、选中红色复制通道Ctrl+I反向,Ctrl+L色阶增加明暗对比,注意花心明暗对比;
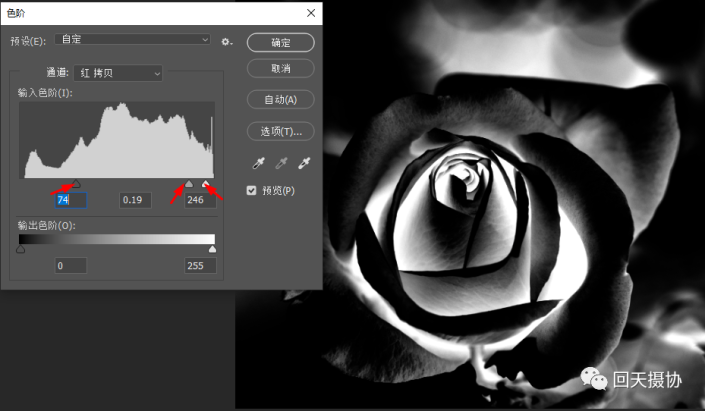
5、按键盘Ctrl+鼠标左键选择高光选区,按住键盘Shift+Ctrl+Alt,鼠标多次点击红色拷贝缩览图,每点一次选区就缩小一点,将选区存储通道,新增加一个Alpha1通道;
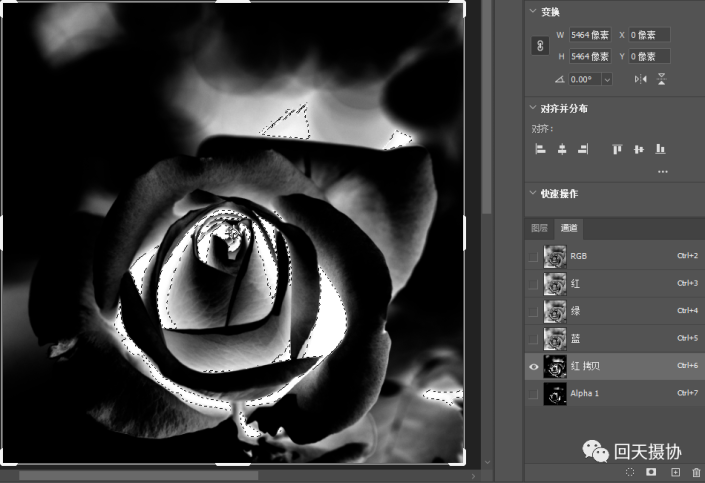
6、选中Alpha1通道,按住键盘Shift+Ctrl+Alt,鼠标多次点击Alpha1缩览图,选区进一步缩小,将选区存储通道,新增加一个Alpha2通道;
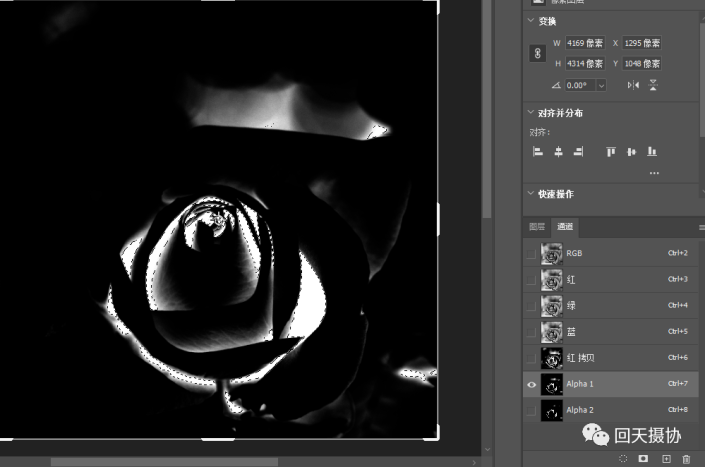
7、选中Alpha2通道,Ctrl+鼠标左键,点击RGD复合通道,返回图层,Ctrl+Shift+N新建空白图层1,前景色设置为偏黄红色;
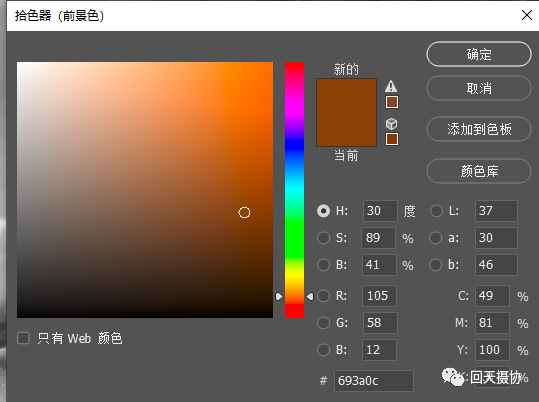
8、选择空白图层1 Alt+Del填充前景色;

9、进入通道,选中Alpha1通道,Ctrl+鼠标左键,点击RGD复合通道,返回图层,Ctrl+Shift+N新建空白图层2,前景色设置为红色;
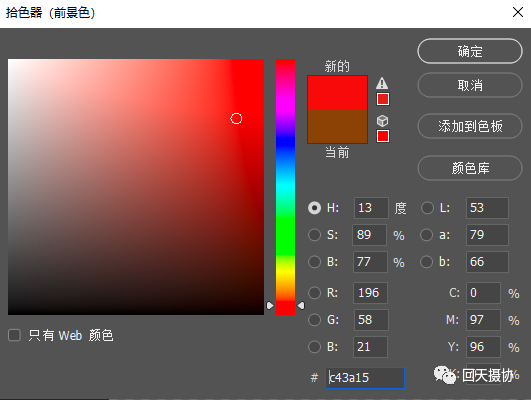
10、选择空白图层2 Alt+Del填充前景色;

11、选中空白图层2,混合模式线性减淡(添加)

12、按住Shift键,鼠标左键点击图层1和图层2,Ctrl+G创建组1;点击右下角

按钮,创建白色蒙版http://www.16xx8.com/tags/38847/,前景色为黑色,选中画笔工具,涂抹玫瑰花意外火焰部分;
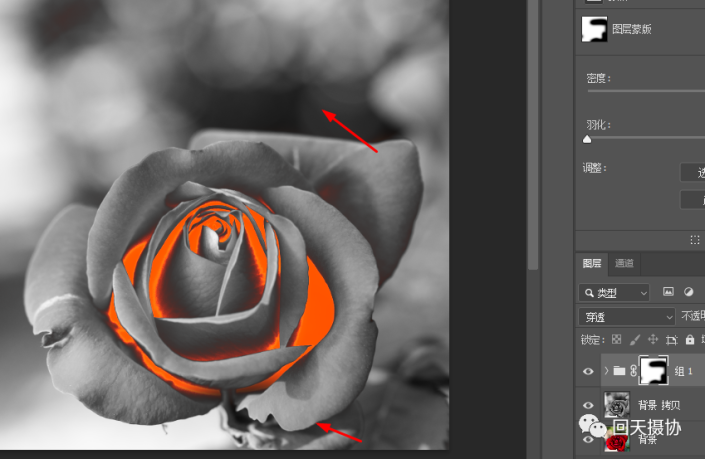
13、进入Camera Rawh滤镜调色处理最终效果;
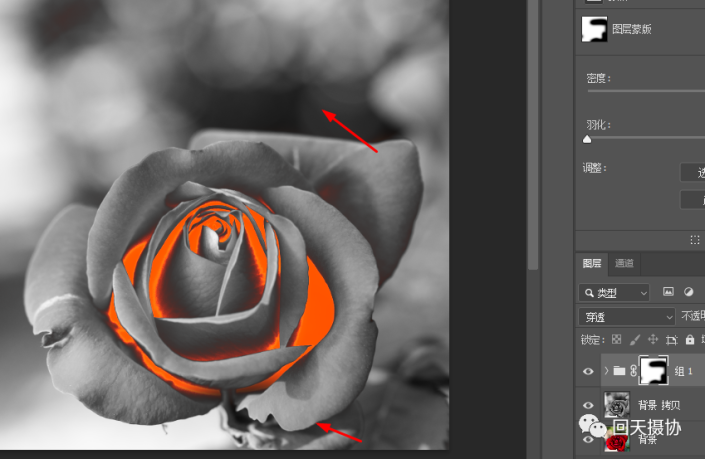
14、按键盘Ctrl+鼠标左键选择高光选区,按住键盘Shift+Ctrl+Alt,鼠标多次点击红色拷贝缩览图,每点一次选区就缩小一点,将选区存储通道,新增加一个Alpha1通道;

完成:

注:Alpha1和Alpha2都花心的选区,不同的是选区大小不同,Alpha2选区填充偏黄的红作为火焰中心,Alpha1选区填充暗红作为火焰边缘,两者进行线性减淡进行混合就能呈现逼真效果。