最终效果


1、打开原图素材,先将图片模式转为lab颜色(图像 > 模式 > Lab颜色),并新建通道,填充中性灰。

2、执行:图像 > 计算,得到绿色选区(如果不勾选反向那就是)即Alpha 2通道。
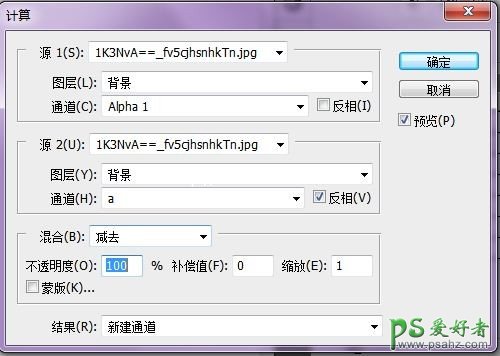
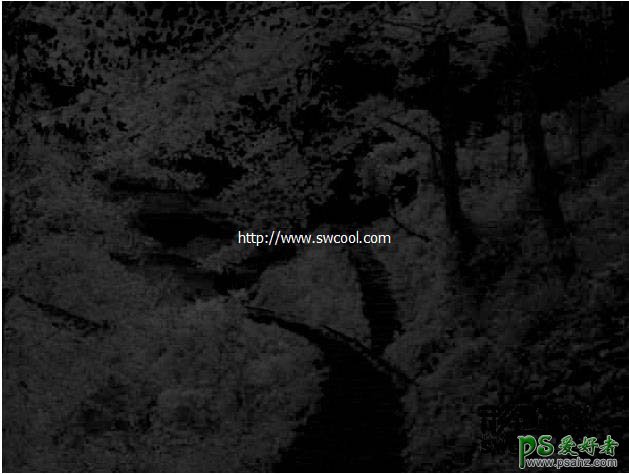
3、执行:图像 > 计算,得到黄色选区即Alpha 3通道。
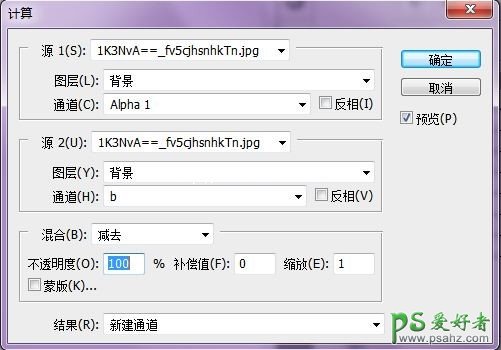
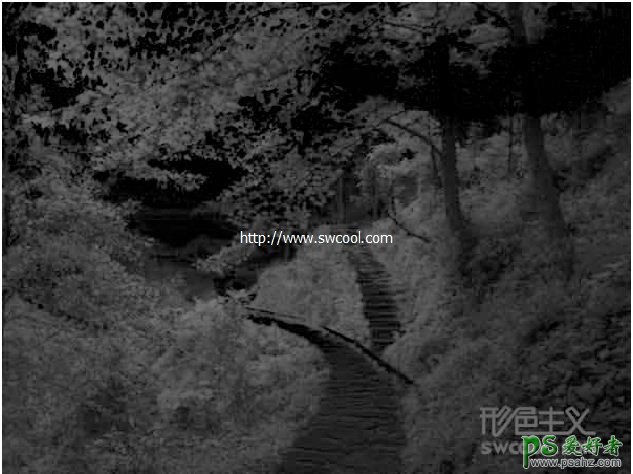
4、再次计算,这次是蓝色选区,也就是图中的紫边即Alpha 4通道。
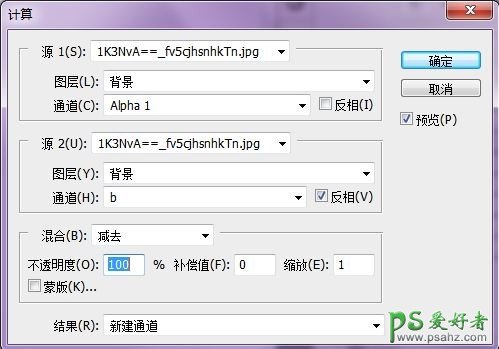
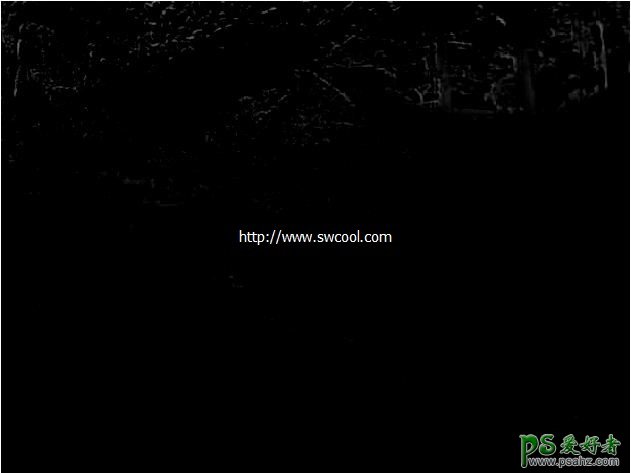
5、行计算,将黄绿选区合并即Alpha 5通道。
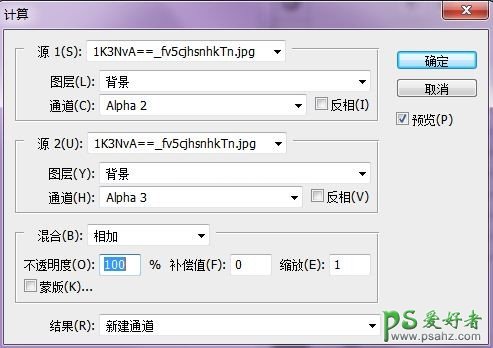
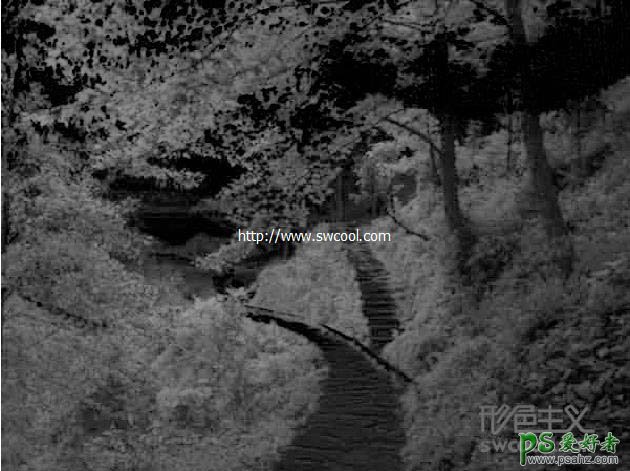
6、对新选区即Alpha 5通道执行阴影高光(提亮低饱和度区域),参数设置如下图。
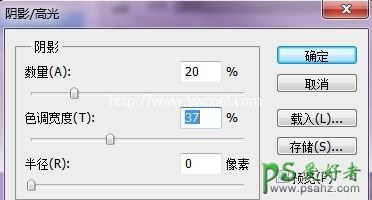
7、按Ctrl + M 调整曲线,参数设置如下图。
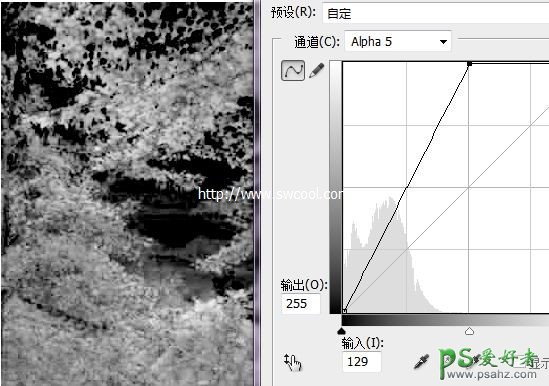
8、载入Alpha 5通道选区,执行色相饱和度(其实其他命令也行 接着消灭紫),参数及效果如下图。
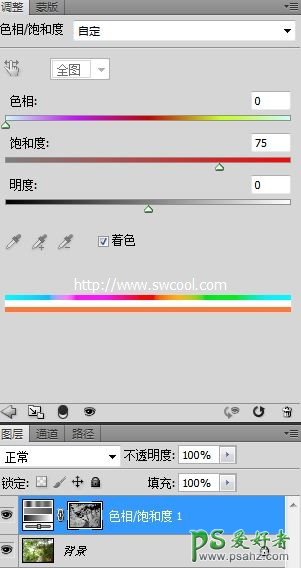

9、回到Alpha 4通道,按Ctrl + M 调整曲线,参数设置如下图。
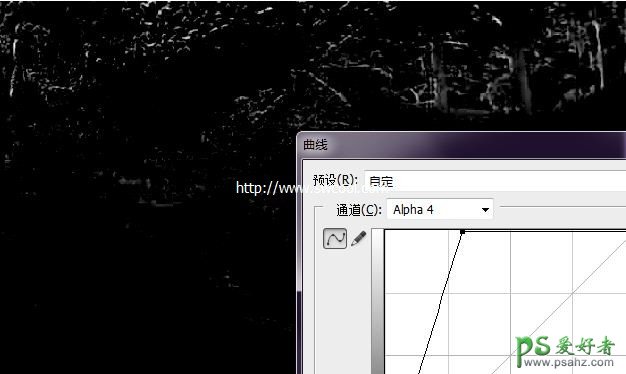
10、载入Alpha 4通道选区,回到图层面板,创建色相饱和度调整图层,参数及效果如下图。
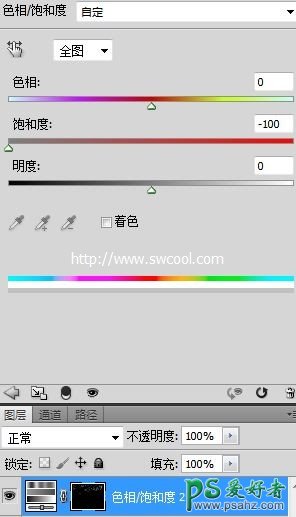

最终效果:
