
最终效果

一、打开玻璃杯图片,我有意选择这张不是纯色背景的图片,以增加抠图的难度。 二、复制图层,添加作为背景的图层复制图层;为了看得更清楚,添加一个作为背景的图层,放在背景副本层的下面。

三、抽出最白的前景色首先选中图层副本,点击滤镜——抽出。
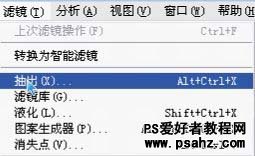
打开抽出滤镜界面,勾选“强制前景”,用吸管工具在玻璃杯上最白的地方点一下,吸取最白的颜色,这是因为玻璃杯的大部分是白色,吸取的目的是用来作为抽出的前景色。
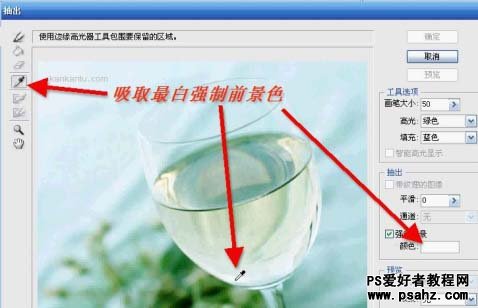
用左上角的边缘高光器工具,把要抠出的玻璃杯全部涂抹上。
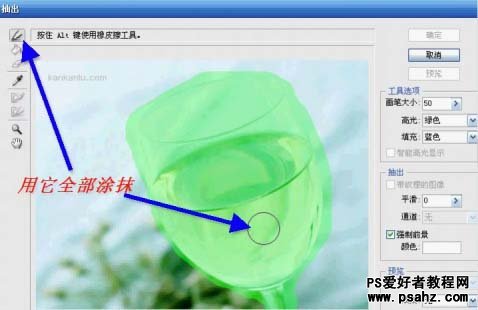
点击确定,回到主界面,放大后用橡皮擦工具擦去杯口及其他多余部分 。

四、抠取深色部分如果一开始只复制一个背景副本层,现在再复制一层,我在开始时一次复制两层,这时就不用复制了。 重复上面 “三” 的步骤,只是改成用吸管工具在玻璃杯上点最黑的地方,吸取最深的颜色。
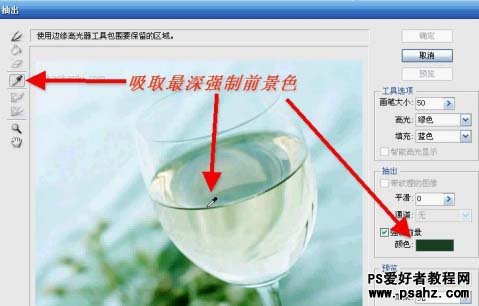
为了便于新手了解,步骤说明如下:首先选中图层副本2,点击滤镜——抽出,打开抽出滤镜界面,勾选“强制前景”, 用吸管工具在玻璃杯上最黑的地方点一下,吸取最深的颜色,用左上角的边缘高光器工具,把要抠出的玻璃杯全部涂抹上 。
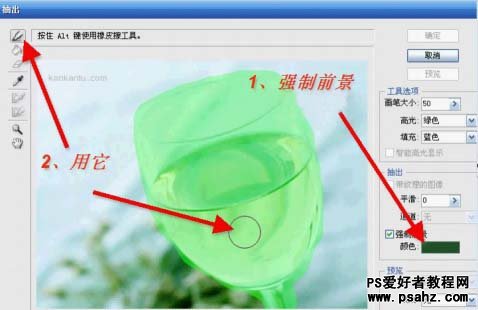
抠取白色时直接点击确定回到主界面,但这里要加一步,抠取深色时一定要预览一下,用清除工具擦去多余部分。
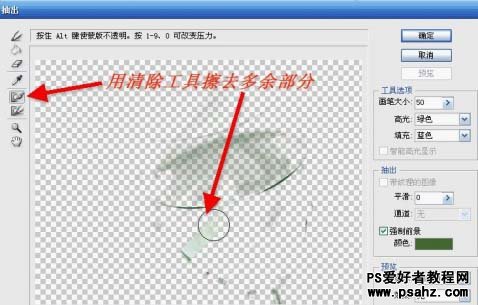
擦除完后回到主界面 。
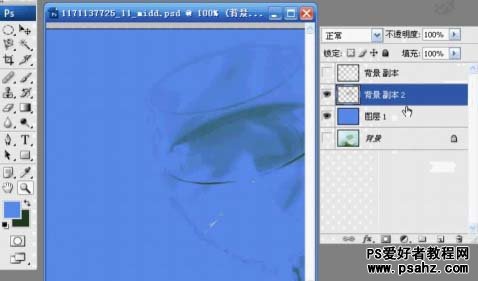
把抠图的两层前的大眼睛点开,看看效果,添加的背景层(图层1)当然也要打开,然后也用橡皮擦把边缘多余的部分擦掉。

为了好看,我把背景层改成渐变色。

最后的效果。
