最终效果


1、打开原图素材,创建色阶调整图层,参数设置及效果如下图。
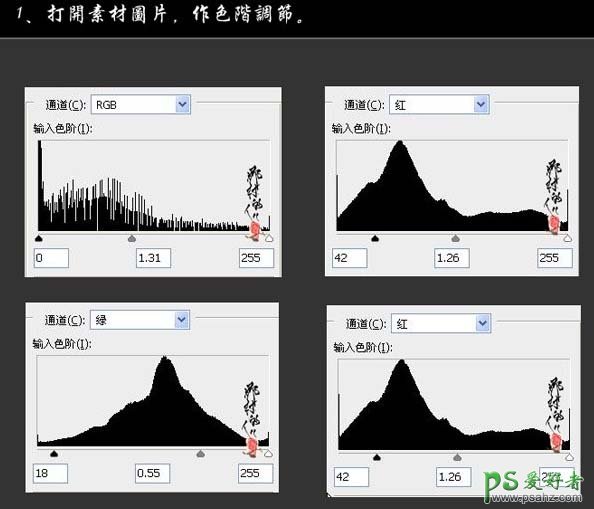

2、再创建色阶调整图层,参数设置如下图,确定后用黑色画笔把中间云彩部分部分涂出来。
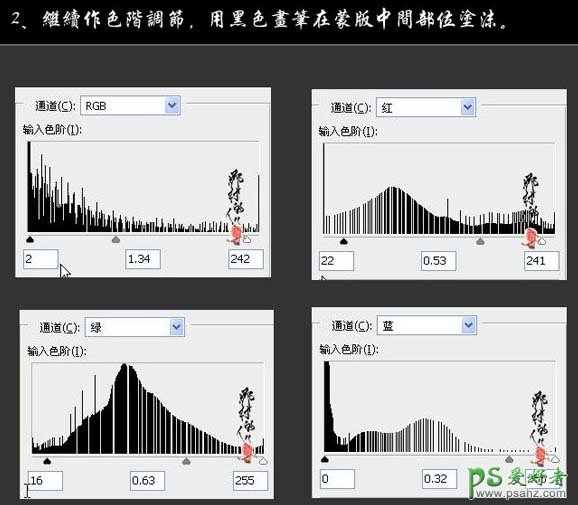

3、新建一个图层,选择渐变工具,颜色设置为黑色到透明渐变,然后由中间拉出径向渐变。加上图层蒙版,用黑色画笔擦去不需要操作的部分。

4、新建一个图层,盖印图层(Ctrl + Alt + Shift + E),适当做降噪处理,效果如下图。
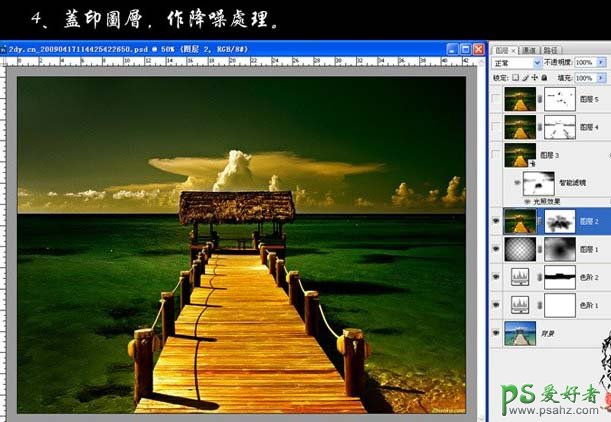
5、新建一个图层,盖印图层,选择菜单:滤镜 > 智能滤镜 (CS3及以上版本才有这款滤镜,没有的话可以跳过)。执行:滤镜 > 渲染 > 光照效果,参数设置如下图。
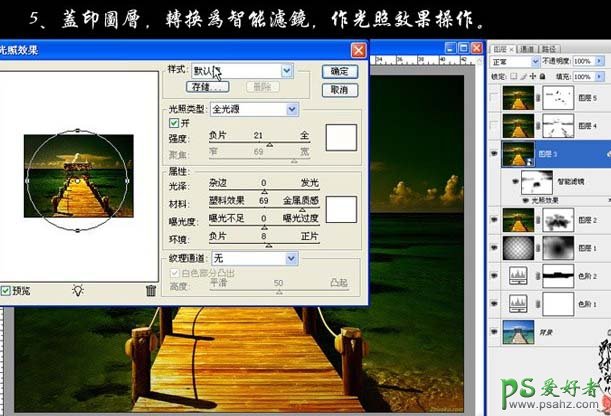
6、新建一个图层,盖印图层,适当的锐化处理。
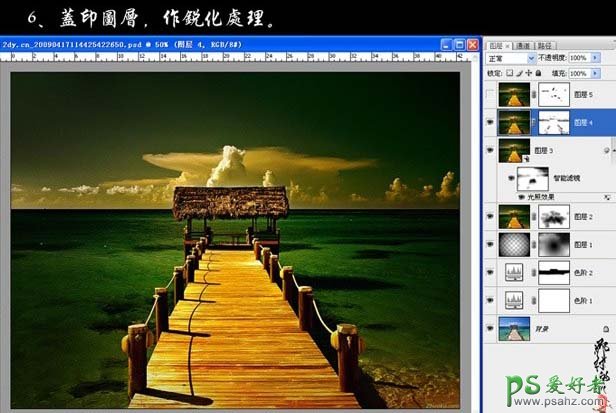
7、新建一个图层,盖印图层,选择菜单:图像 > 应用图像,参数设置如下图,确定后加上图层蒙版用黑色画笔擦掉一些不需要的部分,完成最终效果。
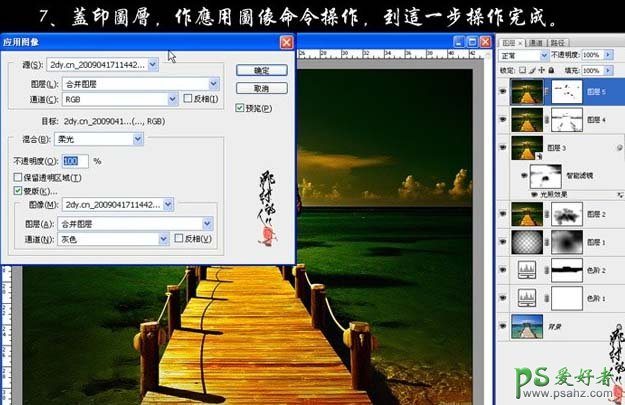
最终效果:
